Manage
Jahia Cloud Dashboard is the administrative application that you use to create, manage, configure, and monitor your Jahia Cloud environments. An environment is a group of instances configured in a cluster for a specific client, such as Jahia or jExperience. The following image shows the Jahia Cloud dashboard home page.
The left panel displays a list of your cloud environments, and provides access to the Jahia Customer Support portal and Jahia Cloud documentation. At the top right, you can open the Jahia site for the selected environment, open Support Tools, and access Datadog. Support Tools is an interface that you use to run commands on your server, such as activating maintenance mode, getting information about the system, displaying thread dumps, and viewing your cache and cluster statistics. For more information, see Monitoring your server for performance. You use Datadog to monitor your cloud environments. Datadog is a Jahia partner that provides platform monitoring and optimization capabilities.
You can use the five tabs at the top of the main pane to navigate pages in Jahia Cloud dashboard .
- General
View information about the selected environment, upgrade, start, stop or delete an environment, and perform other advanced actions such as enabling auto scaling. - Configuration
Modify and create properties to customize your environment. For example, you can modify session time-out settings or switch a cluster to maintenance mode. - Nodes
Access or restart specific node of your environment. - Backups
Schedule backups for an environment, and restore environments if necesssary. - Domains
Bind external domains, swap domains between environments, and configure TLS certificates.
To rename an environment, click the edit button  beside the name for the selected environment, provide a new name and click the save button
beside the name for the selected environment, provide a new name and click the save button  .
.
Logging in to Jahia Cloud Dashboard
You can get the URL for your Jahia Cloud Dashboard from your support team.
To log in to Jahia Cloud Dashboard:
- Enter the URL to your cloud environment in your browser.
- On the Jahia page, enter your credentials and click Login.
If you are a new visitor, the page prompts you to create a new cloud environment. Otherwise, the Jahia Cloud Dashboard home page displays.
Creating an environment
Environment creation is automated and takes only a couple of minutes. You can deploy the following environments:
- Jahia
- jCustomer
You can deploy any Jahia module on these environments.
To create an environment:
- Click the Create a new environment button. Select the subscription item you want to use, based on your contract.
- In the Configure your environment page, in General, specify an environment name and subdomain and platform type.
- Environment name
The environment is visible to you when you administer your Jahia Cloud environments and does not display to end visitors of your sites. The name can contain any kind of characters and must be at least six characters long. - Environment subdomain
An environment key that is used only for internal purpose. This parameter makes your environment available through <subdomain>.cloud.jahia.com and does not display to your site visitors. You cannot change the subdomain name after defining it.
- Environment name
Next, you can manage your environment and log in to your Jahia site.
Starting and stopping an environment
You can start and stop an environment when you want to make it unavailable to users. After stopping an environment, you can no longer perform most operations on the environment, such as upgrades or backups.
To stop an environment:
- In the left panel, select the environment that you want to start or stop.
- In the Danger Zone, click Stop.
After stopping the environment, the status updates in the left panel and in Environment information.
This action will stop all components of the related environment and shouldn't be use to restart the Jahia and jCustomer services. Instead, please use the rolling restart feature under the "Nodes" tab.
To start an environment:
- In the left panel, select the environment that you want to start.
- In the Environment information, click Start.
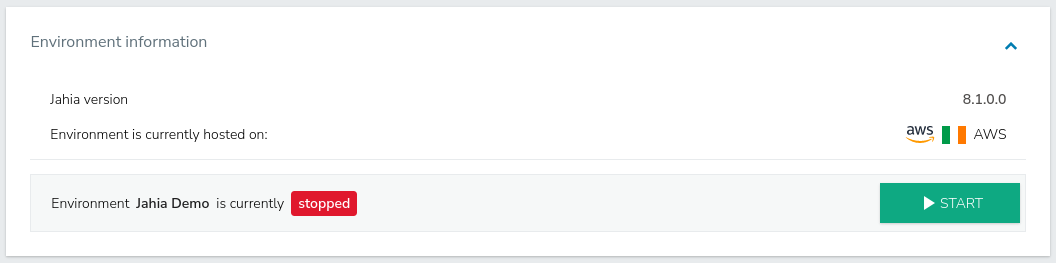
Upgrading an environment
To upgrade an environment, select it then go to General>Environment upgrade. You can then select the version you want to upgrade to, and then click the "Upgrade platform" button, as shown in the following example.
For each software upgrade that contains significant changes (indicated by the first two digits in Jahia version numbers), we release code migration guides to make the code upgrade process as easy as possible. If in doubt, don't hesitate to reach out to our Support team for guidance.
Upgrading an environment generates a downtime of few minutes, because all nodes need to be stopped during the operation. Here is what happens during the upgrade process:
- Stop all environment nodes
- Upgrade all nodes (starting with the processing node for Jahia environments)
- Update environment metadata to reflect changes such as new configuration entries
- Start all nodes
As a best practice, before upgrading your environment, we strongly recommend that you:
- Create a backup of your environment, even for development environments
- Make sure your production environment isn't serving live visitors, by following the procedure described below
About upgrading a production environment
Before upgrading your production environment, it is advised to test the upgrade on a development environment first.
To perform a zero-downtime upgrade of your production environment:
- Change your production platform to read-only mode. For more information, see Making an environment read only.
- Create a backup of your production environment. For more information, see Backing up an environment.
- Duplicate your production environment using this backup. For more information, see Backing up an environment.
- Switch traffic to your duplicate environment using the "Swap domains" feature. For more information, see Jahia Cloud environment domains and endpoints.
- Upgrade your production environment, as described above.
- Validate that your production environment works as expected, and check the Datadog dashboards.
- Switch traffic back to your production environment. For more information, see Jahia Cloud environment domains and endpoints.
- Delete your duplicate environment. For more information, see Deleting an environment.
Augmented Search (AS) Restoration Process
When restoring a Jahia environment that includes Augmented Search (AS) from one environment (Environment A) to another (Environment B), please note the following:
Scenario 1: Environment B has AS installed
-
AS will be successfully restored.
- However, a manual re-indexation is required:
- Use the Augmented Search module to trigger this process.
- This step is necessary to fully replicate the AS data.
Scenario 2: Environment B does not have AS installed, AS will not be restored to Environment B.
jCustomer Restoration Process
Let's assume the following setup :
Jahia Environment A linked to jCustomer Environment A
Jahia Environment B linked to jCustomer Environment B
When restoring jCustomer A to jCustomer B:
- Data Transfer: jCustomer B will receive all data from jCustomer A.
- Data Synchronization: After restoration, jCustomer B will contain identical information to jCustomer A.
- Automatic Re-indexing:
- A re-indexing is triggered if the number of shards differs between the two jCustomers.
- This ensures that all transferred data is properly indexed in jCustomer B.
- Restoration Duration:
- The time required for restoration is directly proportional to the volume of events stored in jCustomer A.
- Larger amounts of event data will result in longer restoration times.
Making an environment read only
Before upgrading your environment, you may need to make the environment read only. In read-only mode, Jahia back-office is disabled, but visitors can access the Jahia sites.
To make an environment read only:
- To modify the mode in Jahia Cloud Dashboard:
- In the Configuration tab, in the Filter field, type
read onlyand press Enter. - Select the checkbox beside Read Only Mode and type
truein property value field. - Click Save configuration.
- Restart your application nodes.
- In the Configuration tab, in the Filter field, type
- To modify the mode in Support Tools:
- At the top of Jahia Cloud Dashboard, click Go to the Tools.
- In the login dialog, enter
managerfor your user name and provide the Tools password that you specified when you created your environment. - In Support Tools>System and Maintenance, click System maintenance.
- In the System maintenance page, under Read-only Mode, click enable read-only mode.
Enabling auto scaling
Auto scaling increases the number of servers assigned to your environment when your site experiences a spike in traffic. When the average CPU usage exceeds 80% for a minimum of five minutes, an additional Jahia browsing node is automatically created. The creation of this new browsing node takes a few minutes, depending on the size of the existing browsing nodes. This process ensures that the system can handle increased traffic and maintain optimal performance. When traffic returns to its normal activity level, the additional Jahia browsing nodes are automatically removed.
Auto scaling ensures that your site visitors are unaffected by sudden changes in overall traffic to your site.
To enable auto scaling:
- In the left panel, select an environment.
- In General>Advanced options>Auto scaling, select Auto scaling CPU enabled.
The number of servers assigned to your environment are now automatically adjusted based on capacity.
Deleting an environment
You can delete environments that you no longer require.
To delete an environment:
- In the left panel, select an environment.
- In General>Danger Zone>Delete environment, enter the name of the environment in the Type confirmation phrase box.

- Then, click Delete environment.
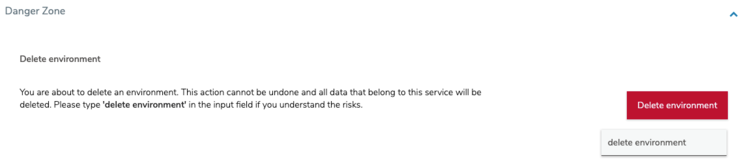
- Click OK in the dialog that indicates that environment was deleted.
The environment is deleted from the system.
About dynamic load balancers
Load balancers enable you to restart any node on a cluster without generating downtime and to deploy configurations to a cluster one server after another. Load balancers are automatically installed for each new environment. These load balancers are composed on nginx servers and a layer of automation ensures that Jahia Cloud does not redirect traffic to a server that is unavailable.
If no nodes are available to answer visitors page and API requests, a Jahia page indicates that the requested website is in maintenance.
About code deployment
Jahia comes with great built-in code deployment capabilities and allows for cluster module deployment from APIs or file upload. To learn more, see Jahia module deployment explained.
There is no restriction whatsoever on the type of modules, and built-in and custom integrations that you can deploy on Jahia Cloud.
