Setting Content Editor permissions
Jahia permissions are powerful and give a lot of flexibility to help your organization manage what users can do when editing content. Content Editor is controlled by several kind of permissions:
- Read or write access to the content
- Read or write access to a specific language of the content (a translation)
- Access to sections of the Content Editor form
- Access to the Advanced options tab
- Access to specific settings in the Advanced options tab
- Publication and workflow permissions
These permissions are defined in Administration>Server>User and Roles>Roles and permissions. Then you select the role you want to edit in Permissions on current node.
Note on Jahia permissions
Keep in mind that in Jahia, most permissions are not directly associated with users or a group.
- You can give permissions to a role
- For each site, section of a site, or page, you can give the role to a group
- You can add users to groups
In the example below, Kaeli belongs to the HR group. The HR group has the Basic Editor role for the Careers section of the ACME Corp site. Several permissions, described in this topic, are added to the Basic Editor role.
Before configuring Content Editor permissions, ensure that your users can access Page Composer or jContent so they can open the content they want to edit. For example, the Permission on current site>J content>J content access permission gives the role access to jContent.
Granting read and write access on content
To give read or write access to specific content with Content Editor, you must allow the Read or Write permissions. These permissions are found in Permissions on current node>All basic permissions, as shown in the following image.

Applying permissions to specific languages
You can apply permission that allow or deny access to functionality by language that a user access content in.
To restrict the Write permission by language:
- Click the plus icon + to expand the write permission.
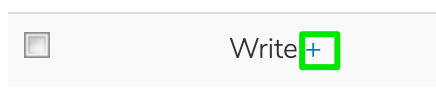
- Select Modify properties default fr for the French language.
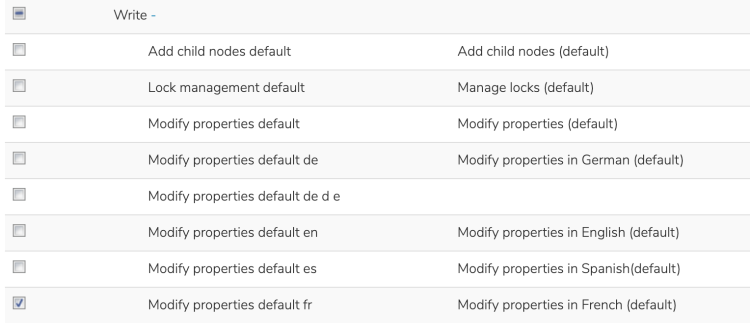
Setting permission to access form sections
Content Editor form is divided into several sections, for example Categories or Metadata. You can use permissions to show or hide a section for a role.
To show or hide a Content Editor section for a role:
- Select the role you want to edit in Administration>Permissions on current node> Other permissions.
- Under J content>Engine tabs, allow or deny the following permissions that correspond to Content Editor sections:
- View categories tab
- View content tab
- View layout tab
- View metadata tab
- View options tab
- Save your changes.
Setting permissions for the Advanced options tab
Content Editor has two tabs: Edit and Advanced options. A user requires the Can see advanced options tab permission to see the Advanced options tab. You can find this permission in Permissions on current node>Other permissions and under Content Editor.
Access to each advanced option can be controlled separately.
To set permissions on advanced options:
- Select the role you want to edit in Permissions on current node>Other permissions.
- Under J content>Engine tabs, allow or deny the following permission:
- View content type restriction tab
- View channels tab
- View history tab
- View SEO tab
- View usages tab
- View versioning tab
- View visibility tab
- View workflow tab
- View edit roles tab
- View live roles tab
- Save your changes.
By default, the Can see advanced options permission is granted to the following roles:
- Editor-in-chief
- Site-administrator
- Server-administrator
Setting permissions on content types
When creating new content in Page Composer or jContent, users must choose a content type. The list of available content types is often controlled by the template of the page where they are adding content. You can also use permissions to filter the list of available content types.
To sett permissions on content types:
- Select the role you want to edit then select Permissions on current node>Other permission and Components.
- In the group of content types that are listed, choose to add or remove the permissions for the group of content type that you want to show or hide for this role.
Publication and workflow permissions
To publish content from Content Editor, users require the Publish permission that can be found in Permissions on current node>Basic permission>Publish. This permission allows users to publish without using any validation workflow.
To request a publication using workflows, users require the Publication start permission that can be found in Permissions on current node>Workflow tasks>Publication start.
