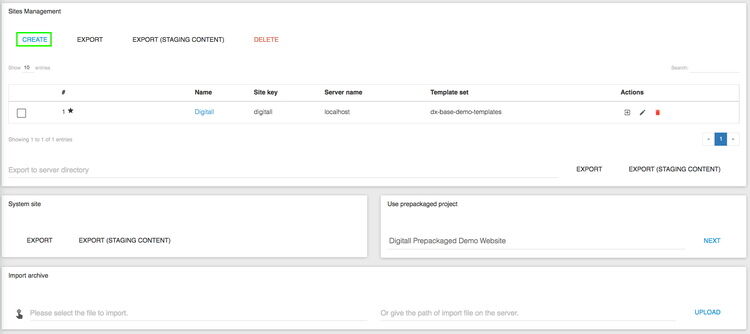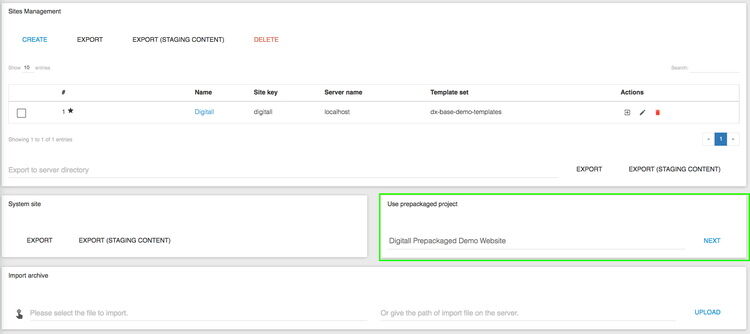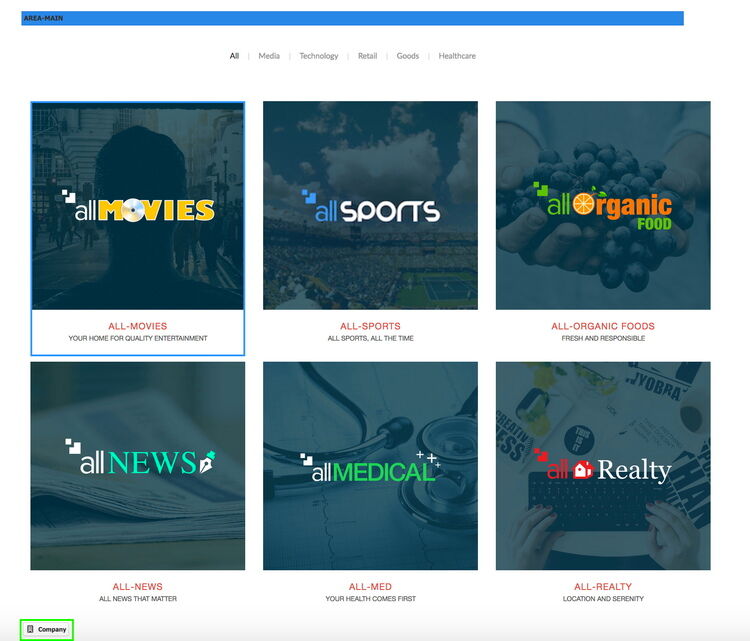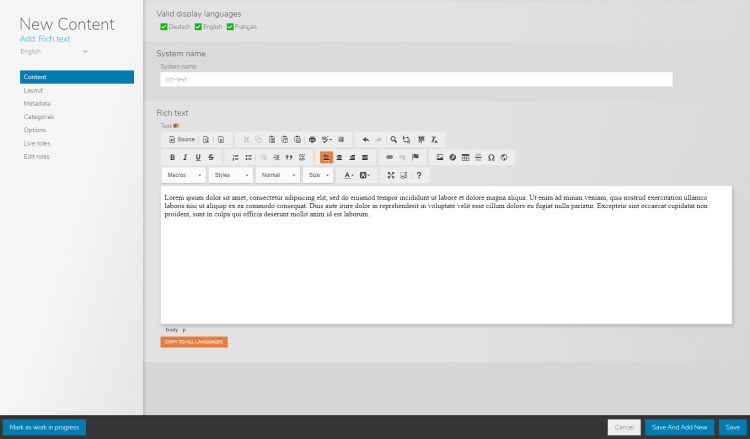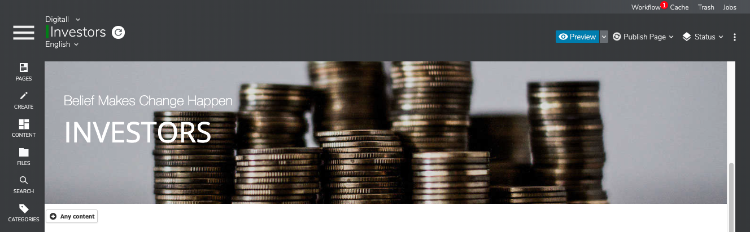Discovering Jahia
Installing Jahia
About Community and Enterprise editions
The Community Distribution is the 100% free and open source distribution of Jahia, under the GPLv3 license. The Enterprise Distribution is available through a business-friendly license (JSEL) and is designed to meet the needs of the most demanding mission-critical projects.
The Enterprise Distribution differs from the Community Distribution by the Digital Industrialization tools it includes:
- Private App Store software
- Roles and advanced workflows
- User directories and SSO (for example, LDAP and AD)
- Distant publishing
- Clustering
- Complex environments support (for example, WebSphere and Oracle)
- Ability to install specific packages, such as Portal Factory which provides features like ESIGate or CMIS integration.
The Community Distribution shares the same code base as the Enterprise Distribution (we do not want to provide early stage or unstable versions to our community). However, if you use the Community Distribution you cannot access monthly hotfixes or receive support from Jahia teams.
The Enterprise Distribution is available through an annual subscription that includes additional Digital Industrialization tools, unlimited bug fixes, Online Technical Assistance and specific SLAs for both development and production environments.
Installing Jahia
Jahia Community and Enterprise editions, and demo packages are available for download here: Try Jahia DXP for free. For information on installing Jahia, see Installing Jahia Community and Enterprise distributions
Accessing your dashboard
Your dashboard contains an overview of your relevant information in Jahia including your web projects, tasks, and user profile.
Logging in
To log in to Jahia:
- If Jahia is installed on:
- Your computer for test or development purpose, you can access it from
http://localhost:8080/start. - A distant server, you must call it through its IP address or the domain associated to it and type
http://ip-address/startorhttp://domain/start.
- Your computer for test or development purpose, you can access it from
- Log on your Jahia server using your username and password.
Note: If your company uses single-sign on, your dashboard will display.
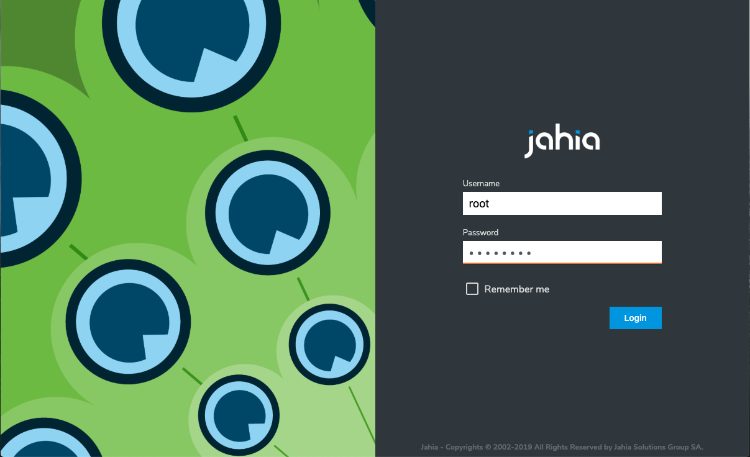
The dashboard home page displays.
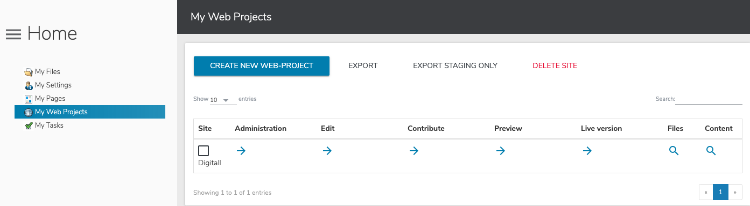
You can also access the dashboard from the Jahia menu in Edit and Contribute modes.
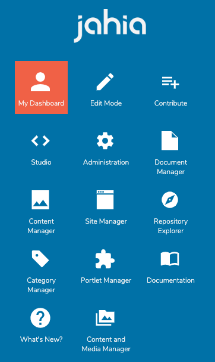
Logging out
When you have finished working with Jahia, you should logout to prevent another person with physical or remote access to your workstation from accessing the system under your name. Closing your browser is not necessarily sufficient protection.
To log out from Jahia, you can either:
- Click Logout in the user menu in the top toolbar.
- In Edit or Contribute mode, open the Jahia menu and click Logout at the bottom of the menu.
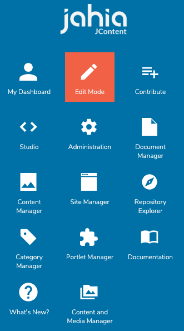
Creating a web project
Web projects are virtual web sites that you can edit in Jahia. One single Jahia server can host several web projects for different teams and can handle separate domain names if needed.
To create a web project:
- In your dashboard, click My Web Projects in the left menu, and click Create New Web Project in the main pane.
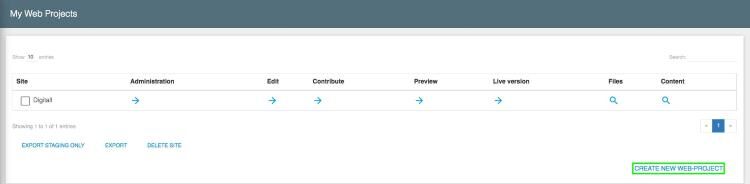
- Do one of the following:
- Set the properties for your new web project and choose modules if needed in the dialogs that follow.
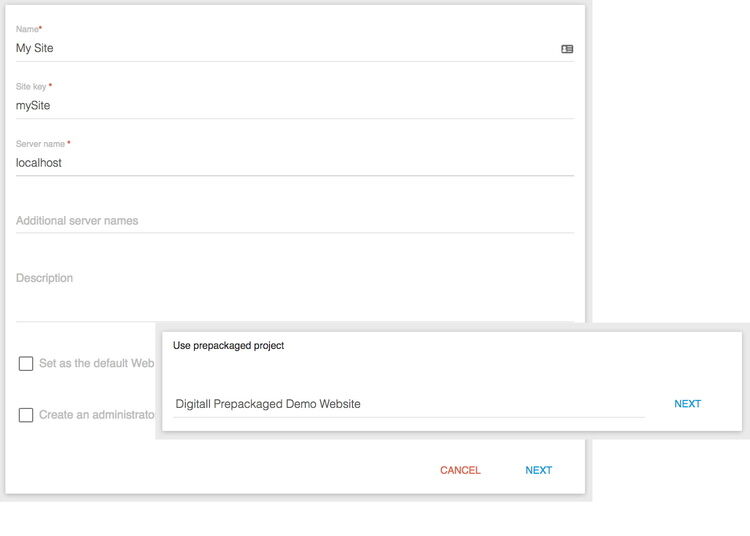
Editing content
You can easily edit individual content items on a page when you are in Edit mode.
To edit content:
- Log in and navigate to Edit mode using the menu on the top toolbar or through your dashboard.
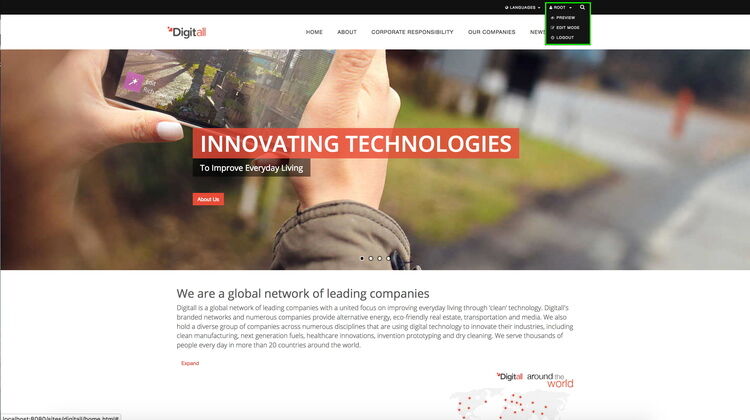
- In Edit Mode, double click on content to open it for editing.
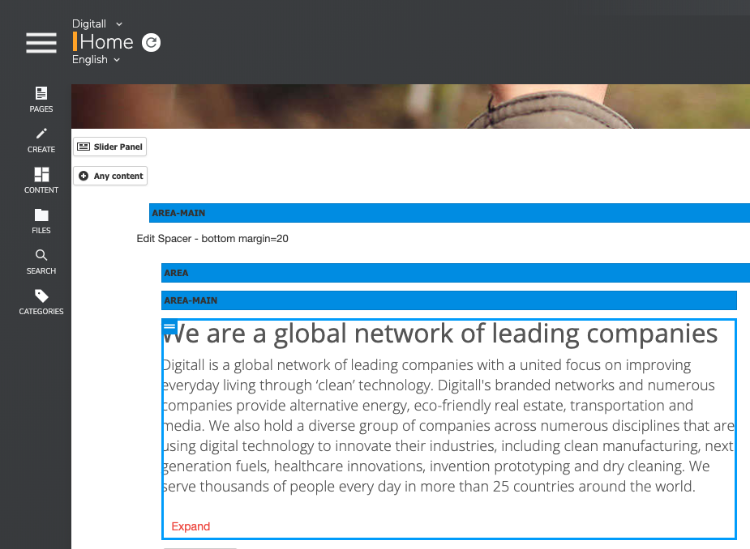
- Content types share the same basic set of properties. Different content types can also have additional fields.
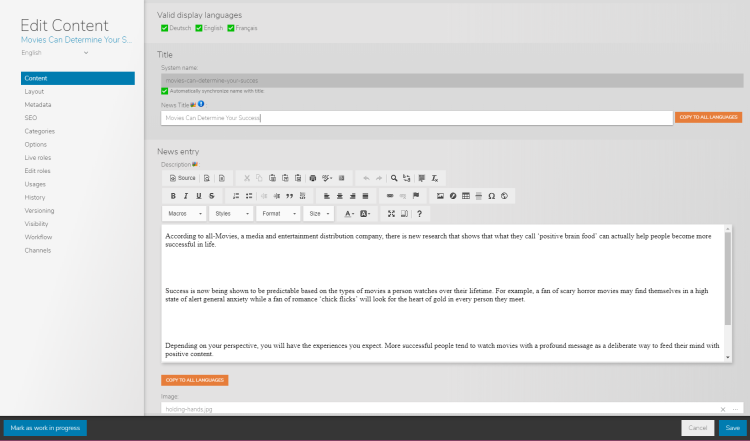
- Update the content, set properties as needed and save your changes. Changes are not visible on your live site until you publish content.
Adding new content
You choose the content type to add to a page when you add new content. The available content types that you can add depend on the individual page.
To add new content:
In Edit Mode, use the Content Selector to add any type of content and drag the item where you want it to appear.
You can also click on + Any content in the desired section of a page. Some page sections only allow certain content types. You can use the plus button +
After adding a new content type, the Edit engine launches. You can start defining the content’s properties and entering text content.
Adding files and images
Jahia includes many rich content types that provide diverse, interactive content for your web sites. You can include images, embedded videos, or streaming videos from sites such as YouTube.
To add a video:
- In the Jahia menu, click Create>Content:Multimedia.
- Drag and drop a Video content type to add it to a page. Then click in the Source field.
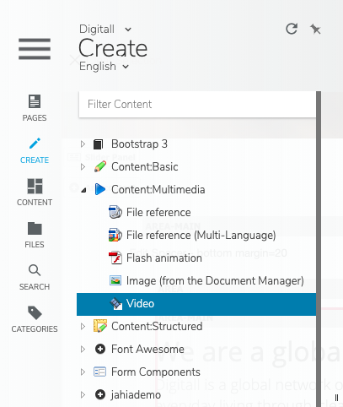
- On the New Content page, specify properties. For example, define the width and height and whether to auto play a video.
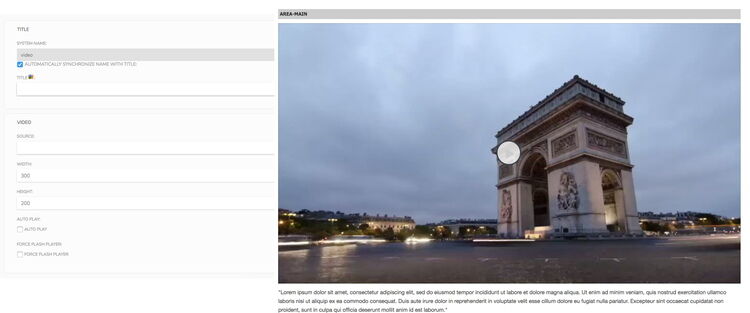
To add an image:
- In the Jahia menu, click Create>Content:Multimedia.
- Drag and drop the Image (from the Document Manager) content type onto the page.
- To add an image from the Document Manager, click on the Image field.

- On the Images page, select an image and click Save.
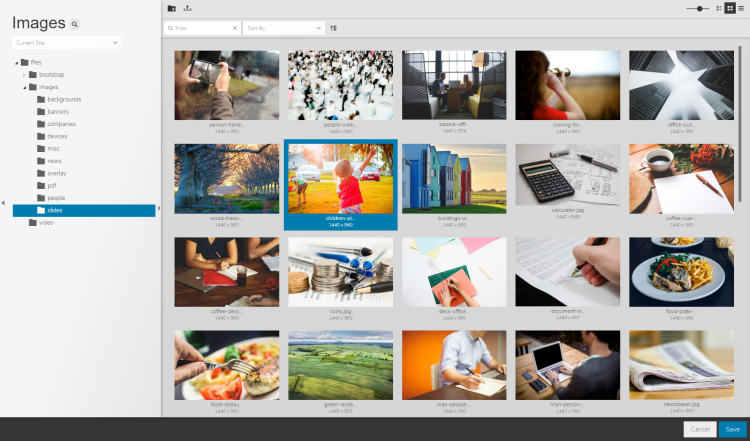
- To upload your own image, browse to the folder in which to upload your image, and click on the Upload button
.
- In the file upload form, select your image and click Save. Then the image is added to your content area.

Adding social components
Engage your visitors using Social Components content types from the Content Selector, such as comments, polls, ratings, and social sharing.
Adding multilingual content
Jahia supports adding content in multiple languages. Your site administrator defines the languages that are available to you.
To add multilingual content:
- In the Edit engine, use the Language Selector to select the language of the content you wish to edit.
- Edit the content in the new language and save your changes.
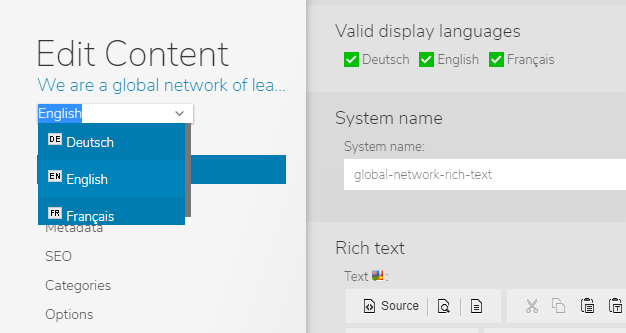
Creating a new page
When you create a new page, you select a page template. The template defines the structure of the page and the types of content that are available to you.
To create a new page:
- On the Pages tab, choose the parent node for the new page, right-click and select New Page.
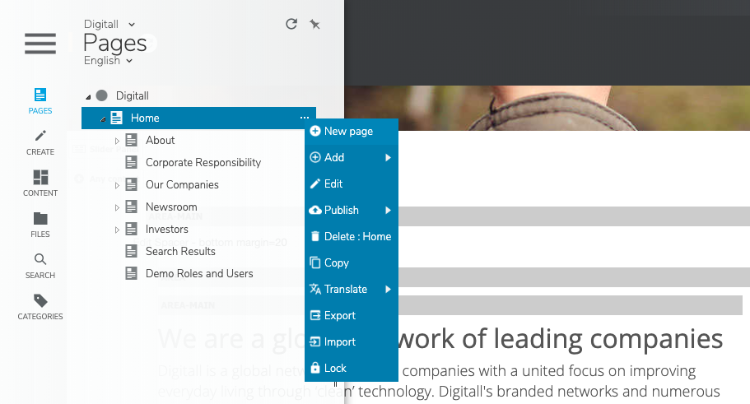
- Edit the new page’s properties, such as the title and select the template for the page.
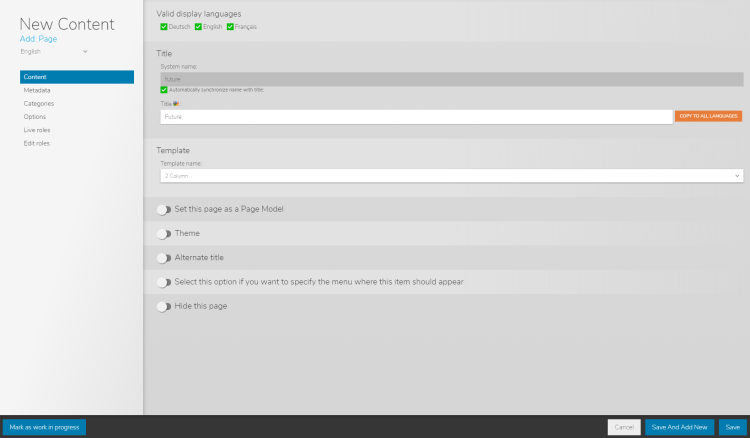
Your new page is now ready for you to add content.

Previewing your site
After making changes to pages, you can make them available to visitors. Before doing so, verify what the site looks like for the visitors by previewing it.
To preview your site:
Click the Preview button located in the page or selection toolbar.
A new tab opens in your browser displaying the current page that you have selected in Edit mode. The page appears as it would for visitors if the page was published. You can navigate the page in Preview mode exactly as if you were on the published web site. Advanced preview options are also available.
Publishing content
After making changes to content in Edit mode, publish the change to make them visible to users.
To publish content:
- Use the Publication menu to publish the current page or selected content.

Note: The Publish button is a shortcut to publish the current page or selected items in the current language. - In the Publication window, click Publish if you have sufficient permissions to directly publish the content. Otherwise, Request publication and another collaborator can validate the publication.
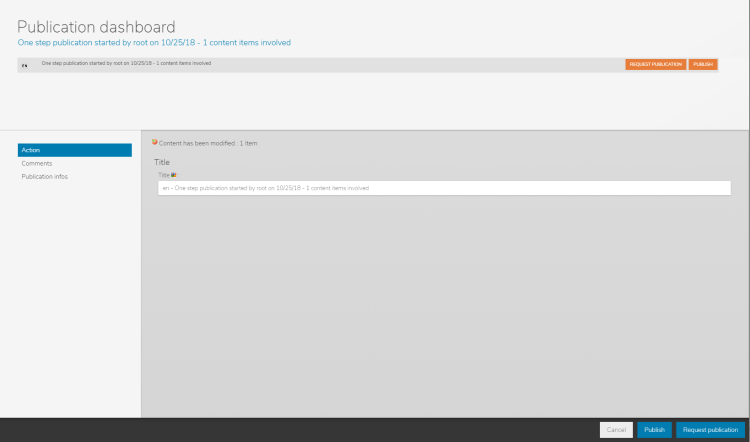
You can also use the Publication Manager to keep track of modified pages.
What else can you do with Jahia?
Jahia offers many valuable features. You can also use Jahia to:
- Target content for multiple channels such as tablets and smartphones
- Define permissions and roles for editing content or managing multiple sites
- Optimize referencing with metadata, tags, and SEO
- Reuse content from one website to another without duplicates
- Deploy your own modules and apps to all your web sites
- Use a workflow process to validate content before publishing