Configuring the Jahia GlobalLink Connector
Translations.com is a world-leading translation company that provides professional services including website translation. Translation is performed manually by a group of professionals proficient in different languages. Translations.com provides a system to manage multilingual content known as the GlobalLink Translation Management System.
As the translation process involves manual activities at Translations.com, the translation is an asynchronous process in Jahia. In Jahia, a background job is triggered to submit the selected pages to Translations.com and update the multilingual content upon retrieval.
This topic describes how to install and configure the Jahia GlobalLink Connector (GlobalLink Connector) and is intended for users with Site Administrator privileges.
Installing the Jahia GlobalLink Connector module
Install the connector and then enable it for specific sites.
To install the Jahia GlobalLink Connector module:
- Download the Jahia GlobalLink Connector module from the Jahia AppStore.
- In Jahia, install the connector and enable it for your sites. For more information on installing modules, see Installing a module tutorial.
Next, specify GlobalLink configuration settings.
Specifying GlobalLink Connector configuration settings
Before you can send requests to GlobalLink for translation from your site, you must configure GlobalLink Connector with metadata and authentication information from the site. As the site owner, you must first have acquired your subscription account from GlobalLink.
When you configure GlobalLink Connector, you:
- Specify settings to enable a connection between Jahia and GlobalLink
- Specify which Jahia content types are included in the translation requests to GlobalLink
- Save the connection to populate language directions between Jahia and GlobalLink and to specify language mappings
To specify configuration information:
- Go to Administration>Sites>GlobalLink - settings.
- In the main window, select Enable and enter the subscription information that you obtained from GlobalLink.
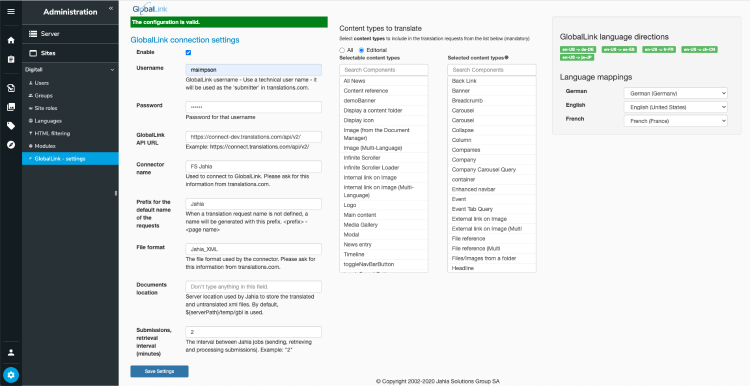 Note: If Enable is not selected, GlobalLink functionality is disabled.
Note: If Enable is not selected, GlobalLink functionality is disabled. - In GlobalLink connection settings, specify values for the following fields:
- Username
Username for GlobalLink Connector. Do not use a personal account. Use an application account provided by Translations.com. - Password
Login password for the GlobalLink user. - GlobalLink API URL
The URL to access the GlobalLink API. Obtain this information from Translations.com. - Connector name
Name of the connector for your project. Obtain this information from Translations.com. - Prefix for the default name of the requests
Prefix of the translation request name. If not specified, Jahia creates a name using the<prefix> - <page name>syntax. - File Format
File format used by the connector. Obtain this information from Translations.com. - Documents location
Location in file system to store XML documents. Typically, you leave this field empty or you can request this information from your system administrator. If not specified, documents are stored in the temporary directory configured for the application container. - Submission retrieval interval (minutes)
Interval between Jahia jobs (such as sending, retrieving, and processing submissions) in minutes (1-59).
- Username
- In Content types to translate, choose the content types that are included in each translation request:
- Choose either All or Editorial to filter the list. Typically, you restrict content types to Editorial types.
- Select a content type in the left list to move it to the Selected content types and include it in translations. For example, click Rich text to make content in Rich text content types part of translation requests.
- Click Save Settings. The connector calls the GlobalLink API to return the list of language directions from GlobalLink. If you have configured your setup correctly, GlobalLink language directions displays language mappings at the right of the page. In the example below, a content editor can send US English content for translation to German, Spanish, French, Mandarin, and Japanese.
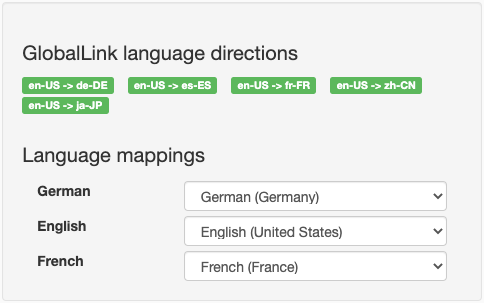
- In Language mappings, map the languages that are activated on your Jahia site to the languages available in your Translations.com project.
- Click Save Settings again.
Now that the GlobalLink Connector is configured successfully, content editors can send pages for translation.