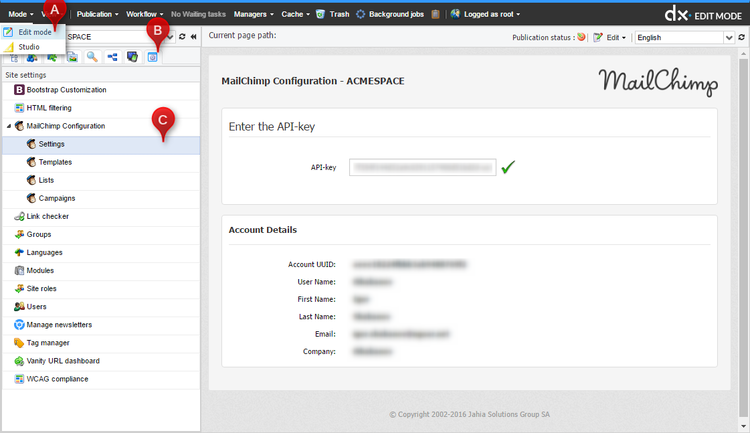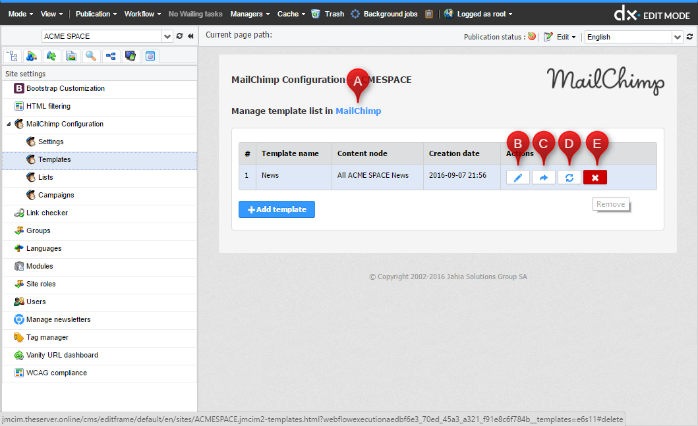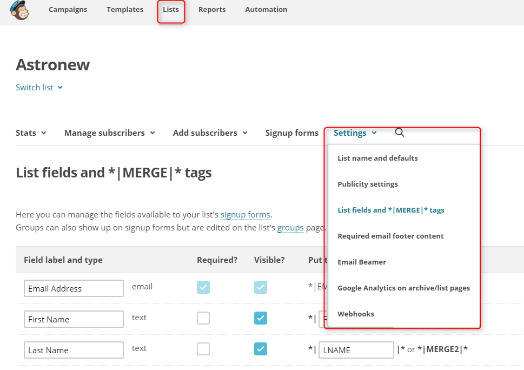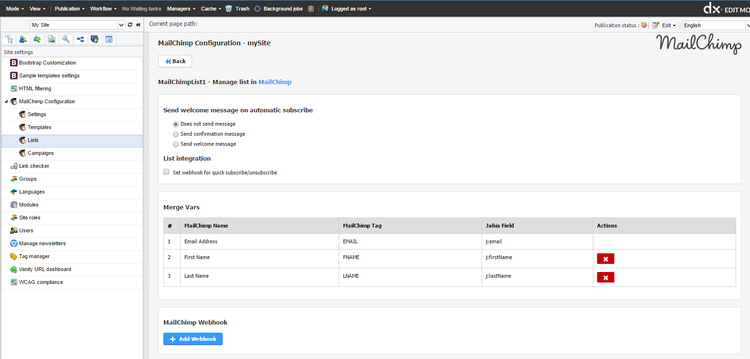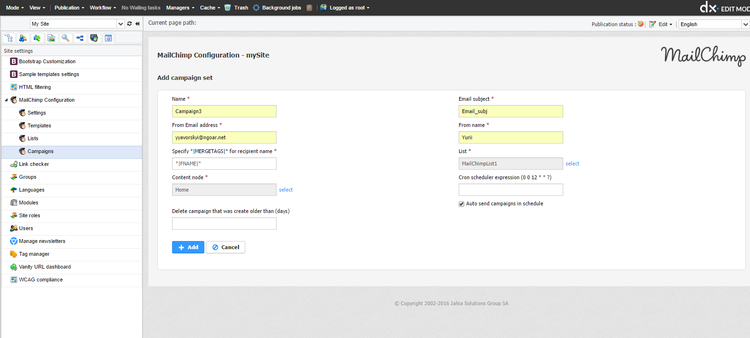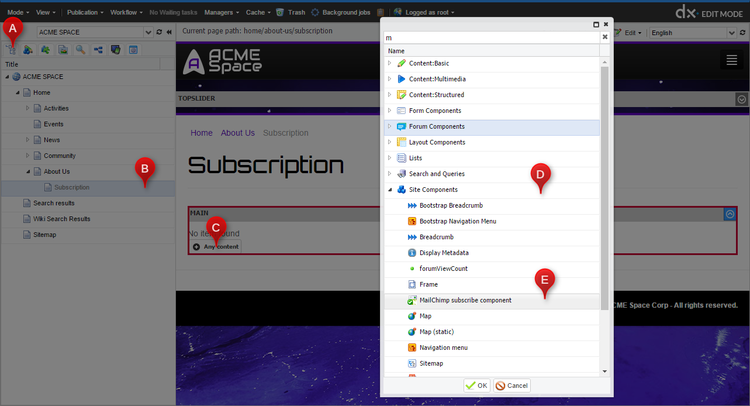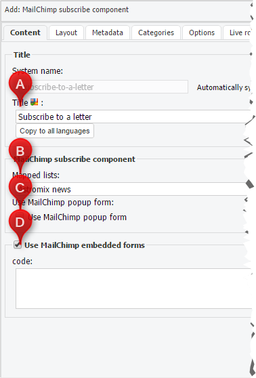MailChimp Integration
Before you start
The Jahia MailChimp Integration Module (JMCIM) is the powerful tool for publishing your Jahia content into MailChimp campaigns. It has some powerful features to improve your MailChimp workflow, such as mapping site users to MailChimp lists, creating sets of MailChimp campaigns with the same settings and automating them, subscribing and unsubscribing to MailChimp lists with on-site components, and more.
You also need MailChimp API key to link JMCIM with your Jahia site. To obtain MailChimp API key, please follow the instructions at http://kb.mailchimp.com/integrations/api-integrations/about-api-keys.
To learn more about MailChimp features, options and settings, see the MailChimp Knowledge Base at http://kb.mailchimp.com/.
Installing JMCIM into your system
If you are familiar with installing Jahia modules, you may skip this paragraph and continue reading at JMCIM CONFIGURATION chapter.
You have two options to install JMCIM into your Jahia.
- Install directly from the Jahia CMS (recommended)
- Download from the Jahia Public App Store (store.jahia.com) and then install into your system.
Installing from CMS
- Switch to Administration mode.
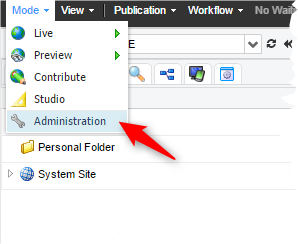
- Choose Server settings (A) tab and select System components(B)/Modules (C) to see the list of installed and available Jahia modules
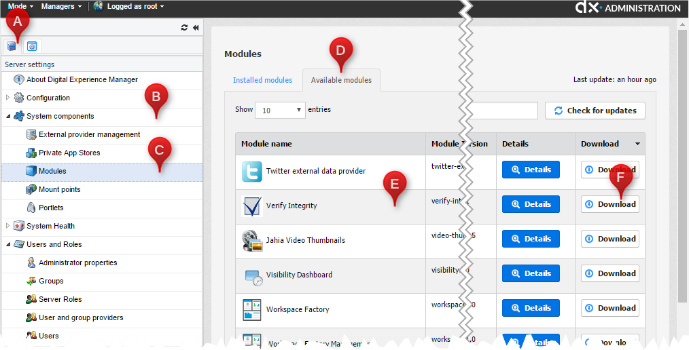
- In Available module tab (D) choose Jahia MailChimp Integration Module (E) and then press "Download".
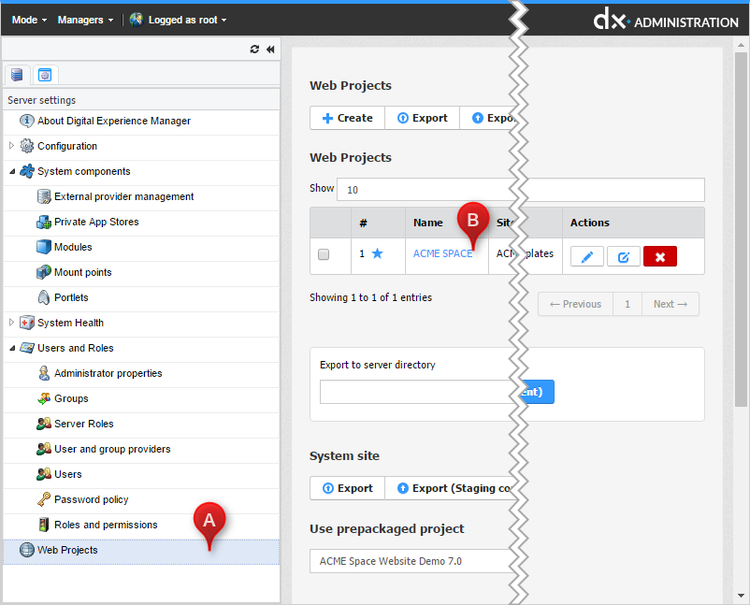
- Once installed, JMCIM should be deployed on the site. Go to Web projects (A) on the Server Configuration tab in the Administration mode. Then select a site (B) to deploy the JMCHIM module
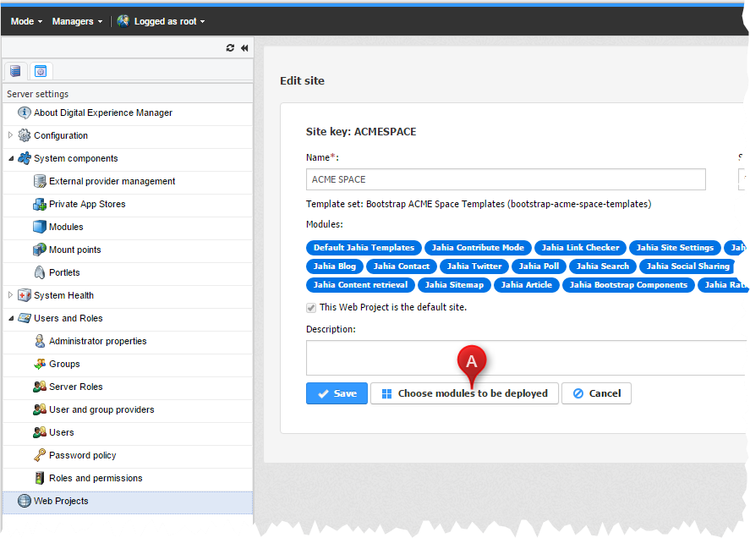
- On the next screen (Site Edit Screen) press Choose modules to be deployed button (A)
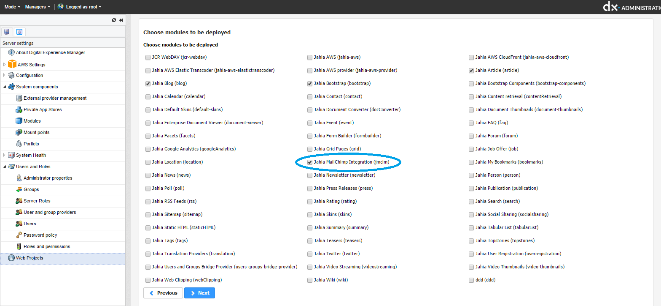
-
Select Jahia MailChimp Integration Module.
Now the module is deployed to your site.
Installing from Jahia Public App Store
- Visit Jahia Public App Store to download module.
- In Edit mode, choose Server Settings (A) tab and select System components(B)/Modules (C).
- In Installed modules tab press Choose file button and when file is chosen press Upload.
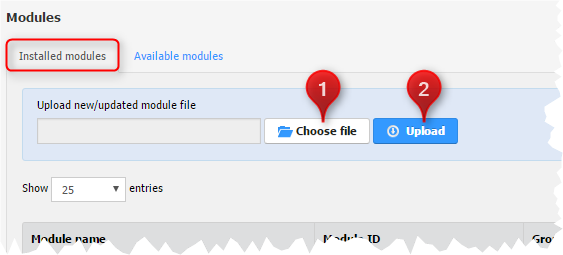
- Next steps will be similar to steps 4-6 of the previous section.
JMCIM configuration
To configure JMCIM switch to Edit mode and then select MailChimp Configuration node (C) from the Site Settings tab.
Adding and replacing API key for MailChimp Module
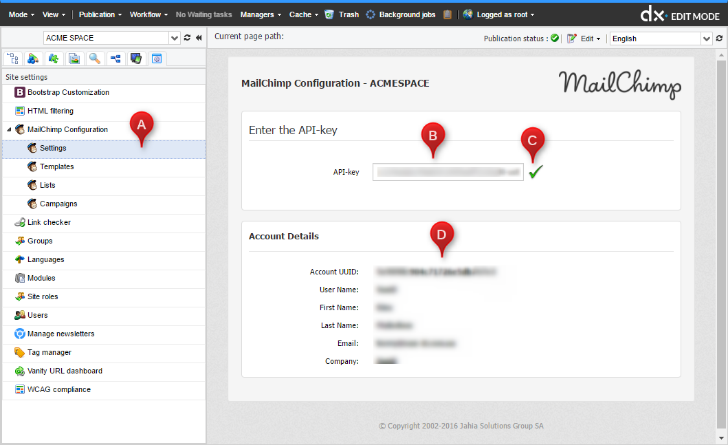
You need to have a valid MailChimp account and MailChimp API Key to use all module features. To create a MailChimp account, please visit mailchimp.com. To obtain an API key, follow the instructions at http://kb.mailchimp.com/integrations/api-integrations/about-api-keys.
To add or replace your API-Key to JMCIM, paste it into the input field (B) on a MailChimp Configuration/Settings (A) node. The key will be validated automatically and in a case of successful validation check mark will appear (C). Otherwise, you should check and re-enter your MailChimp API-key.
MailChimp account details will be shown after validation. Note, that you can't edit them from this module.
You can't delete an old API key from the system without replacing it.
Template configuration
Template is a MailChimp term for the layout that you build your campaign on. To find out more about MailChimp templates, visit the MailChimp Knowledge base (http://kb.mailchimp.com/campaigns/ways-to-build/templates-vs-campaigns?_ga=1.184451046.1576595803.1473242553)
- To add a node as a template, visit MailChimp Configuration/ Templates (A) and press Add template (B) button.
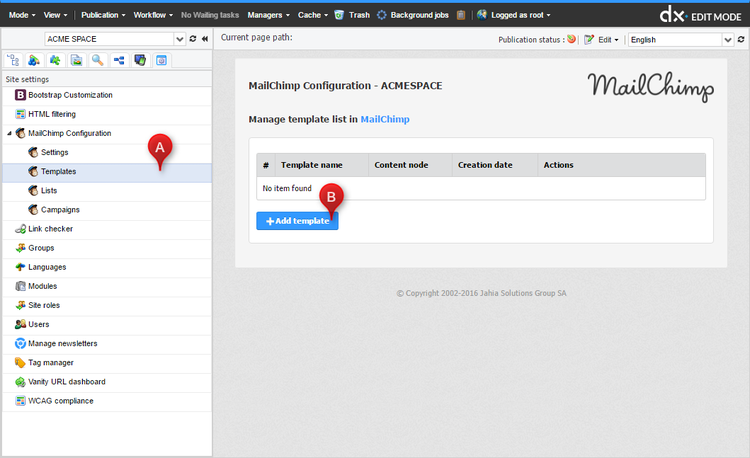
- Then enter a name for a template (A) and click select to select the desired node from a popup window (C).
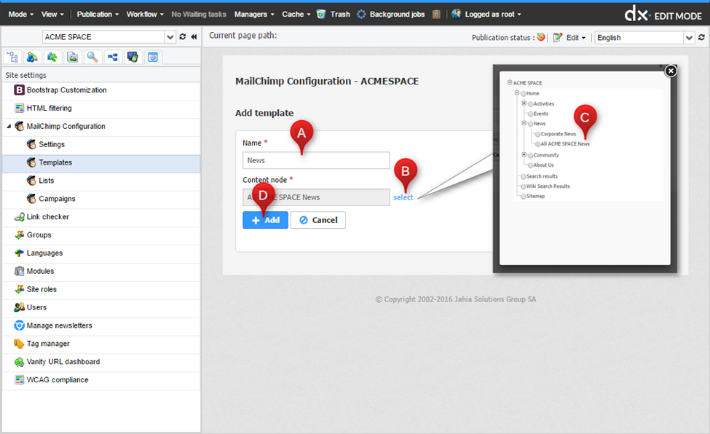
- You have full control on templates created in JMCIM.
You can view and edit templates that were created in JMCIM only. To access and manage all your MailChimp templates press the link (A) on a form to be redirected to MailChimp site.
MailChimp lists configuration
According MailChimp Knowledge base, LIST is a collection of subscribers who have opted-in to receive correspondence from you or your organization.
You can use lists previously created in MailChimp or create new either using MailChimp subscribe Component on your site or using MailChimp.
All list Configuration options are located on MailChimp Configuration/ Templates (A) screen.
According to MailChimp Knowledge base, list is a collection of subscribers who have opted-in to receive correspondence from you or your organization.
You can use lists previously created in MailChimp or create new either via MailChimp subscribe Component on your site or MailChimp site forms.
All list Configuration options are located on MailChimp Configuration/ Templates (A) screen.
This screen allows you to:
- To Add (map) MailChimp lists to site (D), edit their settings (G) and delete lists from site (H);
- To view mapped to site MailChimp lists statistics (E);
- To access special pages on MailChimp Site to create (C), manage(B) and edit lists(F).
Mapping MailChimp Lists into JMCIM
To add previously created MailChimp list to JMCIM just click "Add MailChimp List to Site" button (B).
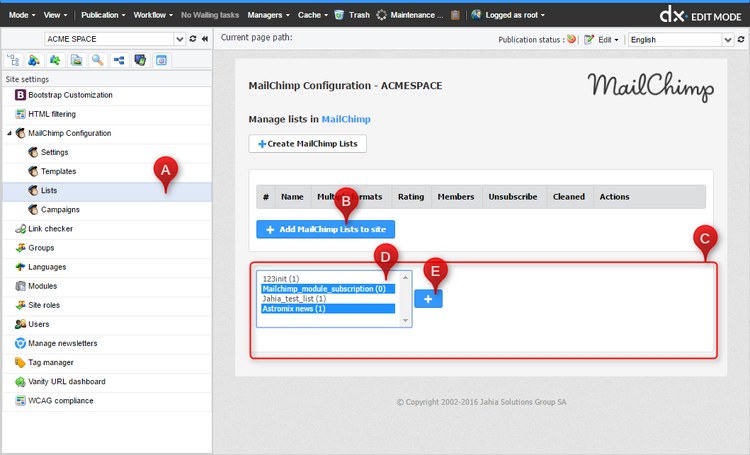
After that MailChimp list selector area (C) with list of all MailChimp lists from your account will appear. Choose one or more lists from list selector (D) and press Add button (E). Now list(s) are added so you may configure it.
Mapped list settings
You can configure some MailChimp mapped lists directly in JMCIM:
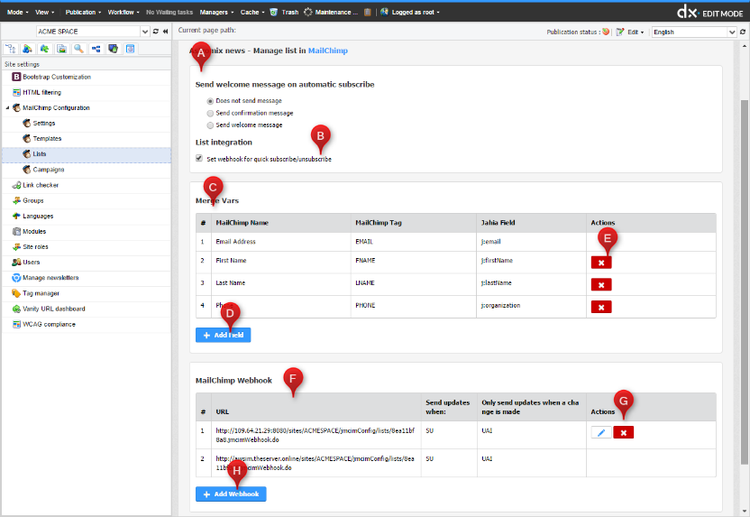
- Choose Welcome message options on automatic subscribe (A).
- Review mapped list merged fields (C).
- Add(A) and delete(E) merged fields.
- Review(F), add(H) and delete(H) webhooks.
Merging Jahia fields with MailChimp Lists
While adding MailChimp list to JMCIM some fields will be automatically merged. They are:
- E-mail (this field is mandatory and cannot be deleted from this list).
- First name.
- Last name.
Any other fields that are present in your MailChimp list options can be added manually.
You can find MailChimp fields tags in MailChimp list settings.
Setting and managing webhooks
You can setup sending confirmation or welcome message to subscriber after subscription. Also you can set webhook on subscribe and unsubscribe. To add webhook uri – click "Add Webhook".
Setting Up campaigns and creating campaign sets.
MailChimp subscription component
You may add your site users and subscribers in MailChimp list directly from you site by using MailChimp Subscription Component.
It can be added to any page (B) of your site in Pages tab (A) in Edit mode. As adding any other component to page just click "add Component" button (C) and than select MailChimpSubscription Component (E) from the Site components (D).
You will be taken to the component configuration screen where name of the component (A) and Mapped list (B).
There are also two advanced options:
- Use MailChimp Popup form (C).
- MailChimp embedded form where you can insert custom HTML-code for subscription form generated by MailChimp (D). This allows you to create your custom forms and collect all additional user data that are in your MailChimp list.
Please ensure that your Jahia user has E-mail set.
After adding component to the page publish it to Live mode so that users can subscribe to you MailChimp mailing lists.
On a screenshot you can see default design of MailChimp Subscription Component in "Unsubscribed" mode. After user subscription conformation it will be changed. Click on a MailChimp Subscription Component in "Subscribed" mode to unsubscribe the current user.