Managing site map and pages
Managing a site and its pages consist in two main activities : creating pages and managing navigation menus.
All operations on pages can be done from the left panel. Some operations can be done also in the header of the central part of the page, once you have seleted a page.
Navigate between sites
- If you are an accredited editor on several sites, you can use the site selector to switch from one site to another.
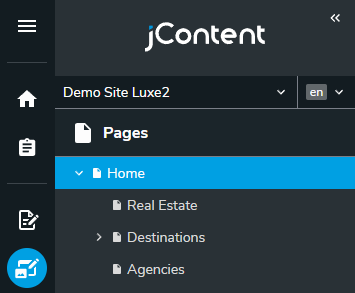
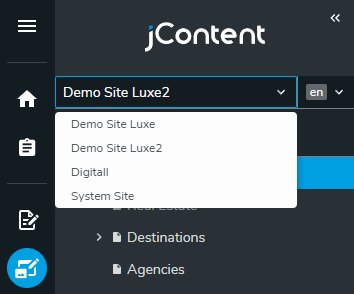
Navigate in pages (of the current site)
- The sitemap or page tree of your site is displayed on the left under the name of the selected site. Each page is represented by an icon and it’s name.
- You can open a page in the main part of the screen simply by clicking on the page namle.
- Beware that a page can have multiple child (sub-pages) and that you can open or close the tree leafs by clicking on the white arrow before the page title.
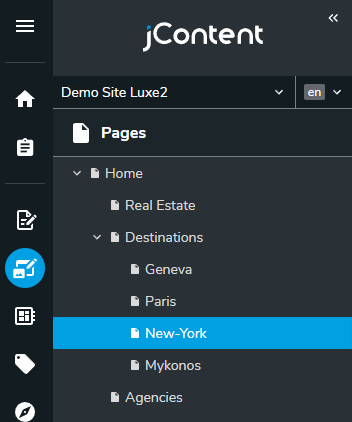
Switching between languages
- You can use the language switcher to change the current language.
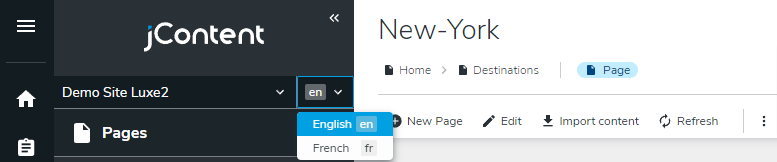
Display your site on different devices
To display your site on different devices, you must switch to Page Composer, as this feature as not yet been implemented for Page Builder.
You can also use the built-in feature in Google Chrome to simulate devices. This feature is accessible in the Developers Tools (from the settings menu). A detailed documentation is available her : https://developer.chrome.com/docs/devtools/device-mode.
Add a page
To add a page you have two methods available
From the navigation tree
- right clic on the page in the navigation tree that will be the parent of the new page. For instance if you need to create a page “our offices” under the page “about us”, you must select “about us” and right click on it.
- in the contextual menu, choose “add page”
- Fill the name of the new page and choose a template (those are the mandatory info needed tocreate a page)
- Validate
From the main panel
- In the tree, click on the page that will be the parent → the page appears in the central panel
- In the central panel toolbar, click on “new page” → A form will pop-up
- Fill the name of the new page and choose a template (those are the mandatory info needed tocreate a page)
- Validate
Edit a page
To edit a page you have two methods available
From the navigation tree
- right clic on the page name.
- in the contextual menu, choose “Edit”
- In the form, update the desired information like Page title, tags, SEO information or metadatas
- Validate
From the main panel, when your page is already selected
- In the header toolbar (under the page name), click on “Edit”
- In the form, update the desired information like Page title, tags, SEO information or metadatas
- Validate
Delete a page
To delete a page you have two methods available
From the navigation tree
- right clic on the page name
- in the contextual menu, choose “Delete”
- Confirm
From the main panel
- In the tree, click on the page you want to delete
- In the central panel toolbar, click on “Delete”
- Confirm
Reorder pages
You can reorder pages at any time by drag and dropping them in the site-tree.
- Click and hold the mouse button on the page you want to move
- Drag it to the page that will be the new parent
- Release → the tree is updated → your page now appears under the one oçn which you dropped it
IMPORTANT :; when you move a page, all the sub-pages will be moved at the same time.