Editing content
To edit (update) a content, first you must select it.
- In the page, place your mouse above the content you want to edit
- When your mouse is over a selectable content, a black border appears.
- Double click on it to open the Edit-Form or left-click to select the item
- When the content is selected, two contextual toolbars appear at the top and at the bottom of the item
- Click on "Edit" in the top toolbar.
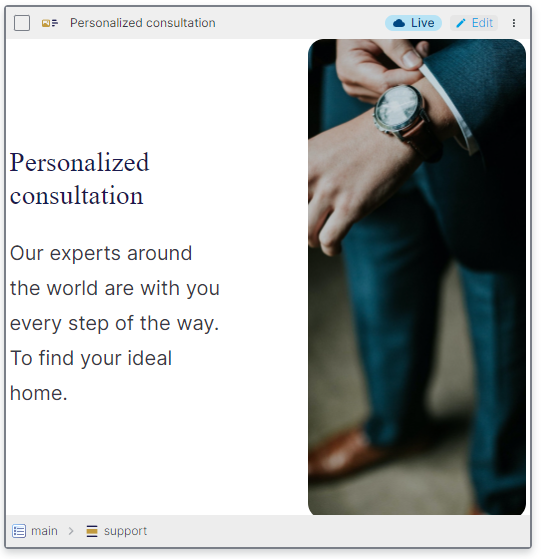
Note that if you move your mouse outside of the content zone, the selection will be lost. To maintain the selection, click on the top-left check-box, then the content will be bordered in blue and will stay selected, until you select another one.

The upper toolbar first provide useful information
- the name of the content-item ("Personalized consultation" in the screenshot above)
- the publication status (the content is "live" therefore published in the screenshot above)
Then the toolbar provides actions
- An "Edit" button, that will open the Edit-Form to update the content itself (same result as if you double-click)
- A contextual menu looking like 3 vertical dots, that will provide access to several options (copy, cut, delete, publish...)
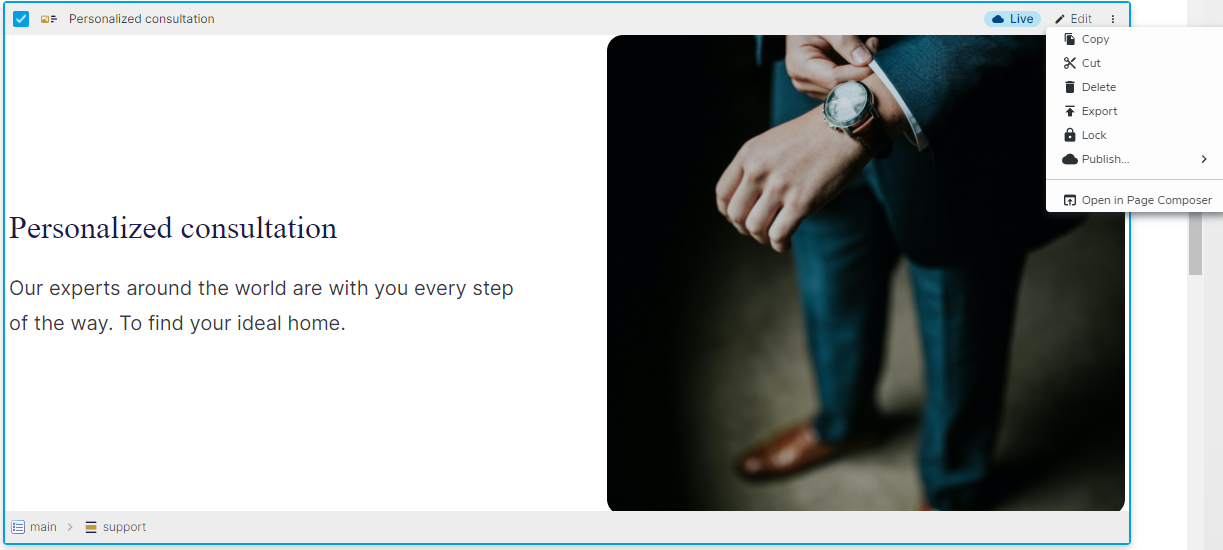
The bottom toolbar is informative only and gives you the path of your content in the page (for instance in which area or list the content is nested).
The content editing interfaces (or Edit-Form) are fully described in this section.