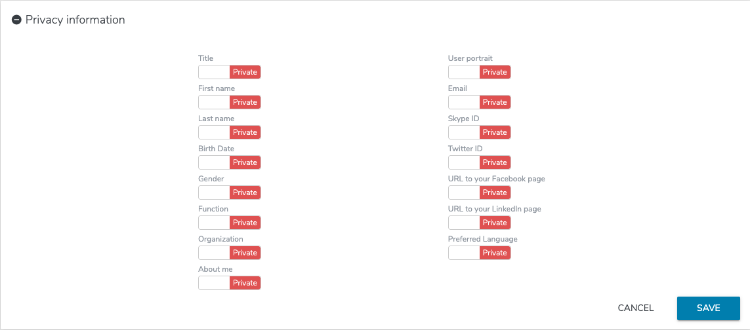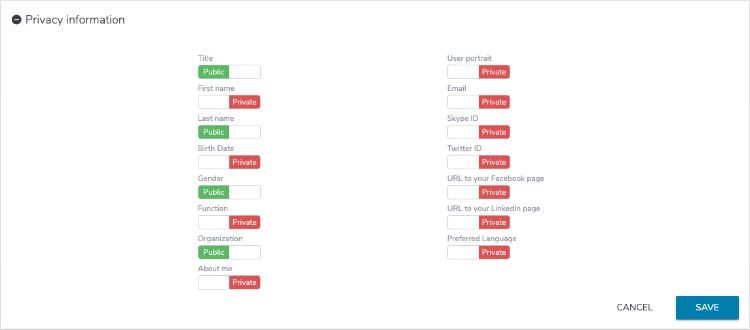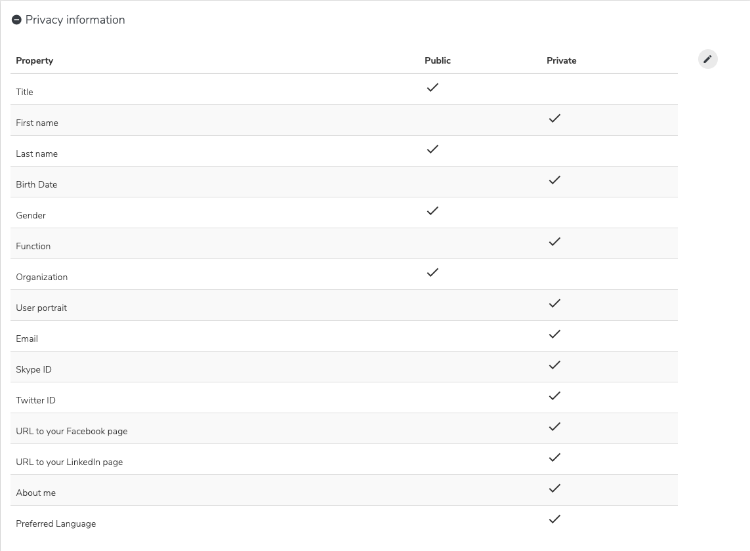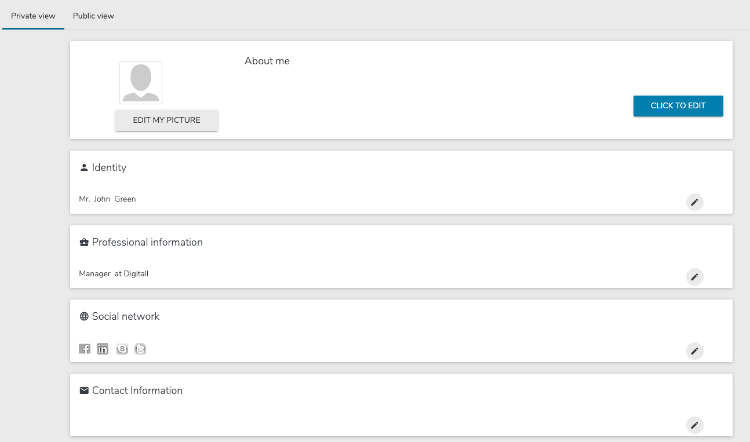My profile
In My profile you can change your password, your preferred language, and other information related to your account. You can decide whether to make information public or private to others in the system. For example, you could make certain information public or private if your profile information is used in your company directory in an intranet site.
Accessing your profile
At the bottom of the navigation pane, select My Profile  .
.
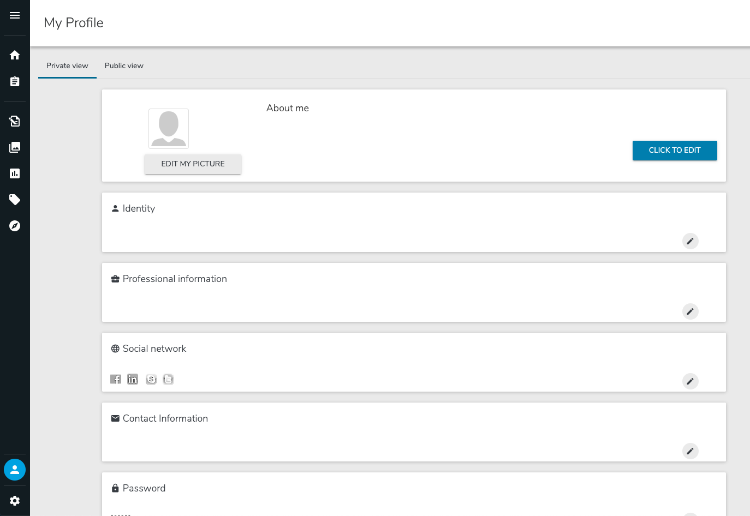
Changing your password
You can change the password that you use to access Jahia.
To change your password:
- In the Password section, click the edit button
 .
. - Enter your current password in the Old password field.
- Enter your new password in the Password field.
- For confirmation, enter your new password again in the Confirm password field.
- Click Save.
Changing your email address
You can change the email address associated with your Jahia account.
To change your email address:
- In the Contact information section, click the edit button
 .
. - Enter your email address in the Email field.
- Click Save.
Changing your preferred language
You can specify the default language used in Jahia when you access sites.
To change your preferred language:
- In the Other information section, click the edit button
 .
. - Select your preferred language in Preferred Language drop down.
- Click Save.
Updating your profile
You can update your profile at any time.
To update your profile:
- To enter or update values in a section, click on the edit button
 . For example, click edit beside Identity as shown in the following example.
. For example, click edit beside Identity as shown in the following example.
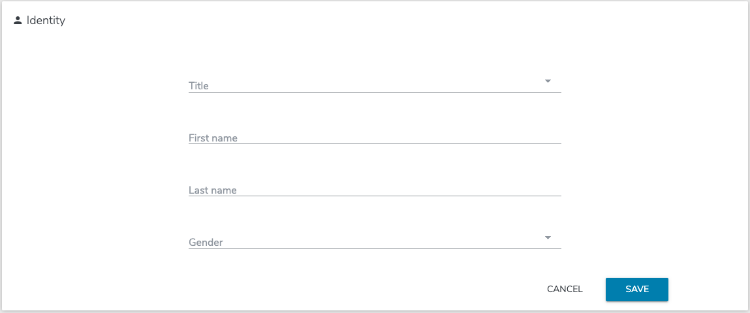
- Fill the following sections about yourself then save.
- Portrait and description
Your photo (or avatar) and a text area to present yourself - Identity
Personal information like name and title - Professional information
Your position and the organization you work for - Social network
Your API key for various social networks - Contact information
Your address and phone contact information - Password
Your password - Other information
Your preferred language and your birth date
- Portrait and description
Making your information private
You can make individual fields in your profile public or private.
To make your information private:
- In Privacy information, specify what profile information is public or private. By default, all properties in your profile are private.
Previewing your public profile
A convenient way to see what information is visible to others is to look at the Public view of your profile. You can use the Private view and Public view tabs at the top of the page to show the properties in your user profile that are visible to only you and to other users.
The following image shows Private view.