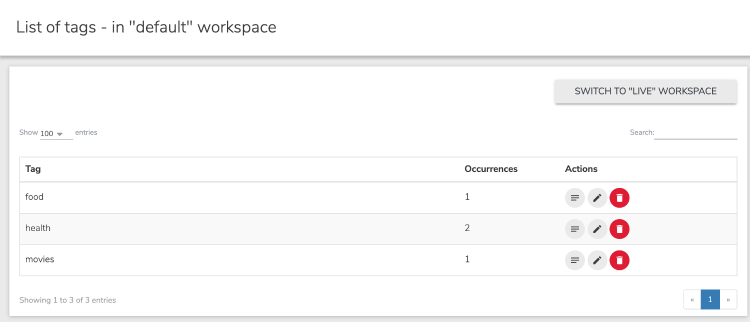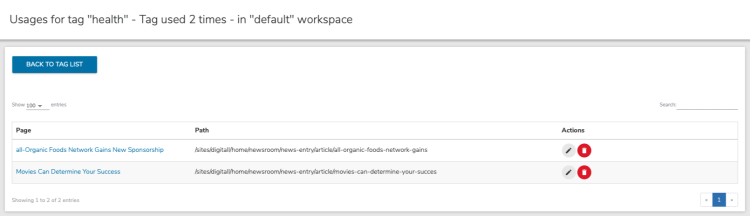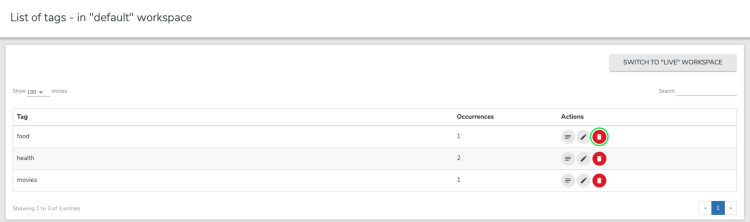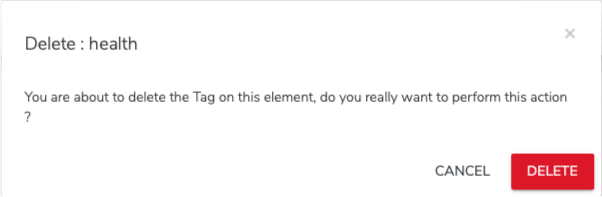Managing tags
A tag is a label that you use to describe your content and make it searchable. You can add tags to pages, content, and images.
Adding a tag
You can add tags to pages, content, and images. This example shows you how to add tags to a rich text content item.
To add a tag to a rich text content item:
- Navigate to the rich text and open it for editing.
- In Categories, enable Tags.
- In the Type to add tag field, enter one of more tags. Use a comma to separate tag names if you enter multiple tags.
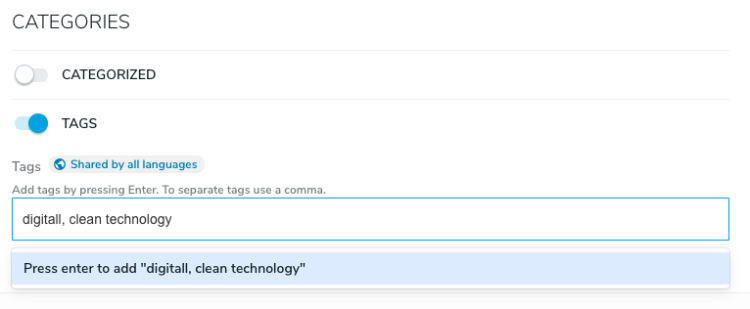
- Present Enter. The tags are added to the rich text.
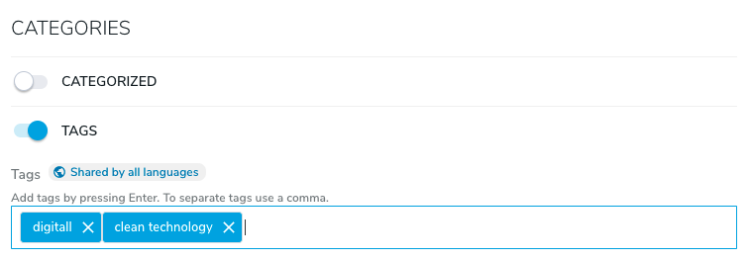
- Click Save.
About the Tag manager
You access the Tag manager from jContent>Additional>Tag manager. The Tag manager allows you to see all tags applied on all the content items of the current site.
Use the button located at the top right to switch from default to live repository.
The panel shows the complete list of tags for the selected repository in three columns
- Tag
Displays the tag as stored in the repository - Occurrences
Displays the number of time this tag is applied on content items - Actions
Lets an administrator execute several operations
Note that columns are sortable by clicking on their name.
The list is also filterable, by using the "search" field just above the table. The filtering is done on the fly as long as the administrator type characters in this field.
View usages of a tag
Click the View usages button to display the full list of content items on which this tag has been applied.
Then you can:
- Open the page containing this tag (in a new window) to view the content by clicking on its name.
- Remove (delete) the tag occurrence from a particular content (red menu, default action)
- Rename the tag applied on a particular content (red menu). Just type the new tag name that must replace the existing one then validate, the list is refreshed and, obviously, the occurrence has disappeared from the list.
Renaming a tag
From the tag list, you can rename a tag.
To rename a tag:
- Choose Rename in the menu.
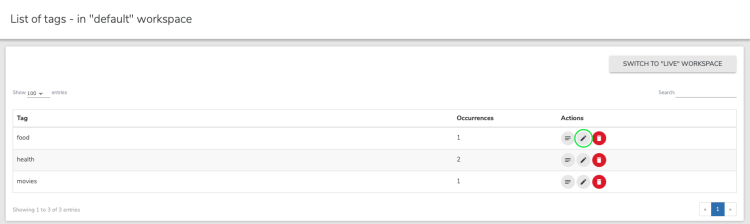
- Type the new value then click Rename. This will rename all the occurrences for this tag with the new value. The delay for renaming depends on the number of occurrences, as each occurrence is a separate entry.
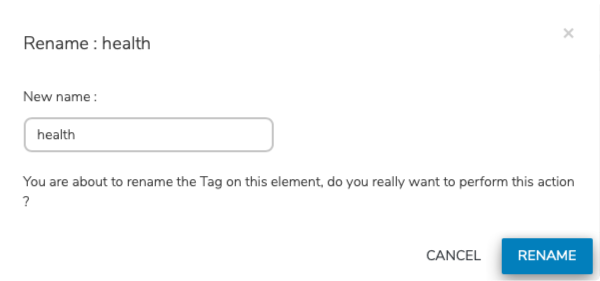
Deleting a tag
You can delete tags that you no longer require.
To delete a tag: