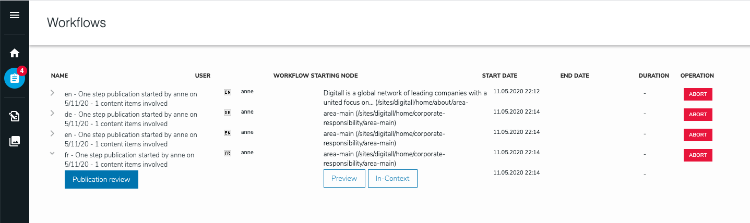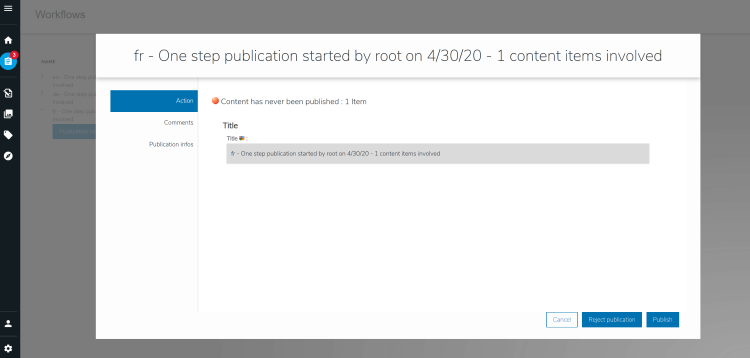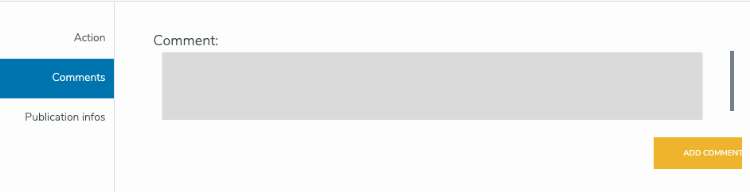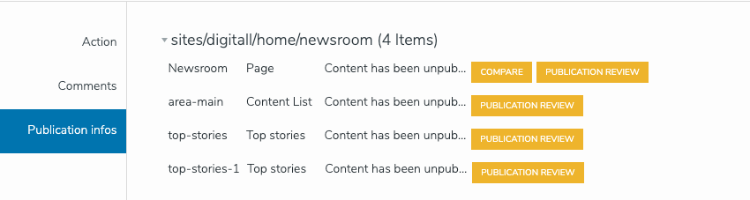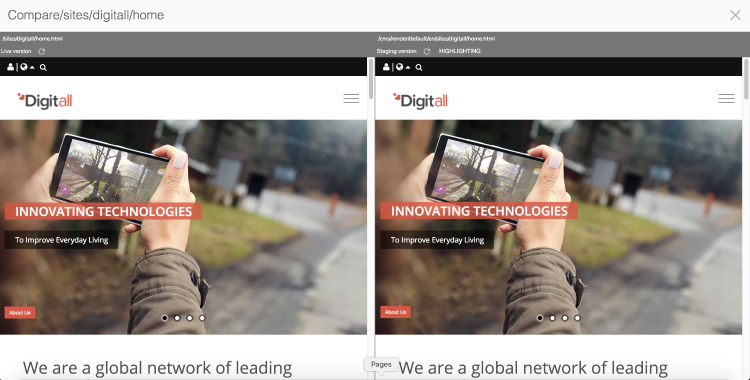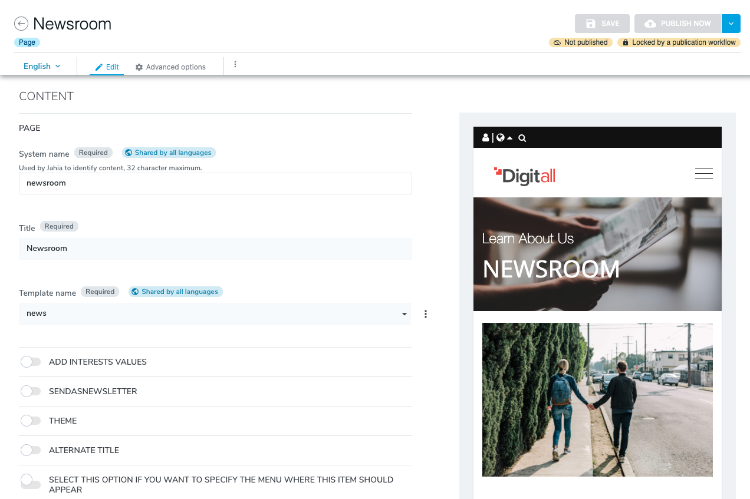Reviewing and validating publication requests
About publication requests
Editors can request the publication of pages or content from:
- Page Composer
For more information, see Publication of pages or Publishing content in Page Composer. - jContent
For more information, see Publishing content and files.
These publication requests follow publication workflows. Publication workflows can be simple. For example, an editor request the publication of a page or content, then a reviewer validates the publication or reject it. Depending on your organization or project, additional steps may be included in this publication workflow.
The number of pending publication requests display beside the Workflow button at the bottom of the navigation pane.
Accessing the workflow dashboard
You can validate and review workflows from the workflow dashboard or from My tasks in the user dashboard. This section shows how to validate from the workflow dashboard. For information on using workflows from My tasks, see My tasks.
To open the Workflow dashboard and list the workflows available to you, click Workflow in the navigation pane. If you have the appropriate permissions you can see the Abort button, which you can use to directly cancel a publication workflow.
Reviewing a publication request
When you expand a workflow, options such as Publication review display. Clicking on Publication review displays the workflow step page.
This page displays the 3 same tabs as described in the publication dashboard:
- Action: with the workflow name.
- Comments: from which you can see or add new comments. Note that comments can not be removed or edited once added, and are still available even if you do not complete the workflow step.
- Publication infos: used to verify the contents to be published and identify how content has been modified.
Action tab
Shows a summary of the number of items in the publication request and whether is content is modified, new, or deleted. The Title field describes the workflow.
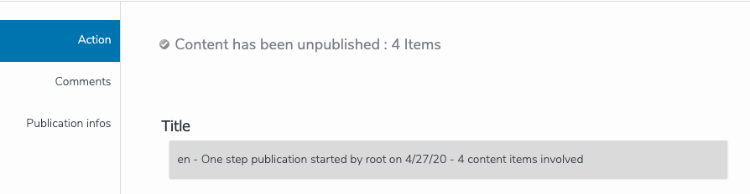
Comments tab
Allows the user to see the potential comments that were added by other users, including the user who requested the publication.
Publication info tab
Gives a detailed view of all the items involved in the publication process, item by item. The items are grouped under the page where they are in use.
Compare button
Opens a new screen that displays the content as it is online ("Live version") on the left and its version to be published ("Staging version") on the right. To better identify changes, click Highlighting to highlight the text or elements that were added, modified, or deleted.
Publication review button
Click on the Publication review button of an item to open the content in Content Editor in "read-only" mode. You can see all the properties, but you cannot edit them.
Validating or rejecting a publication request
The available actions on the workflow are available in the bottom right of the screen. In the above example, the user can publish the content or reject the publication, by clicking Publish or Reject publication.