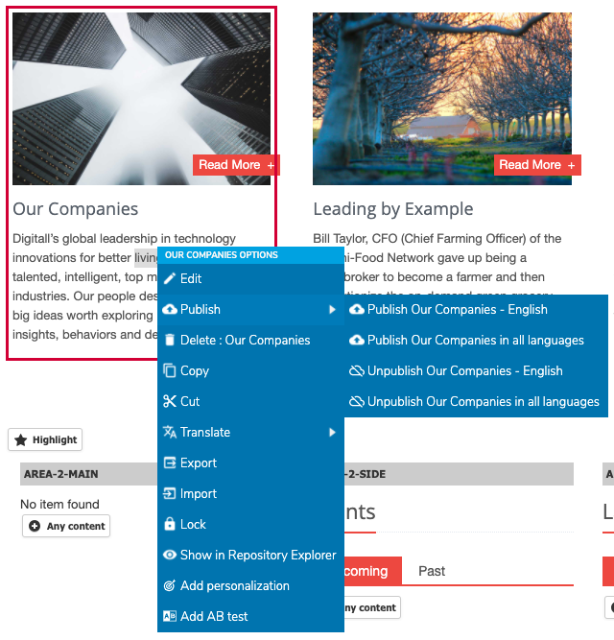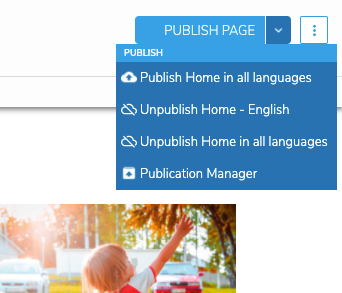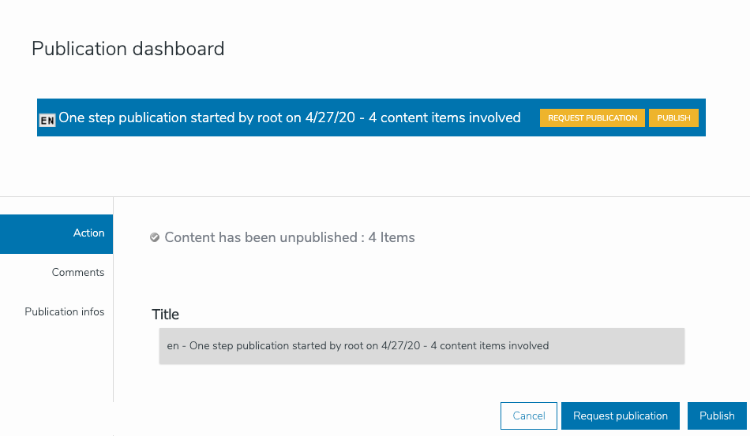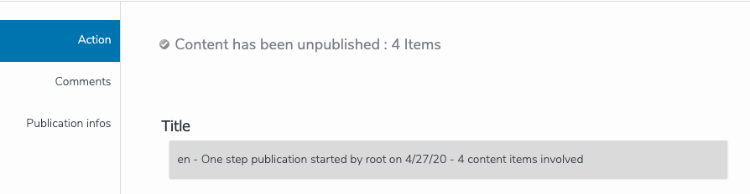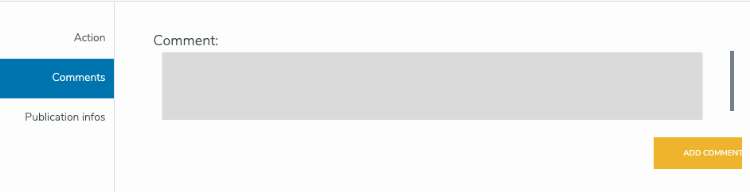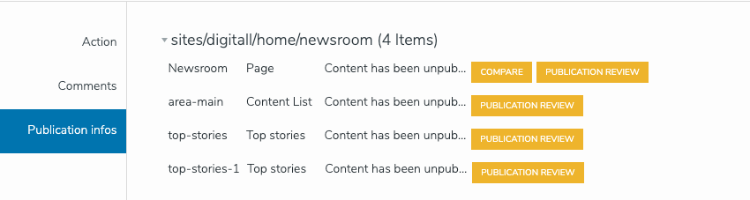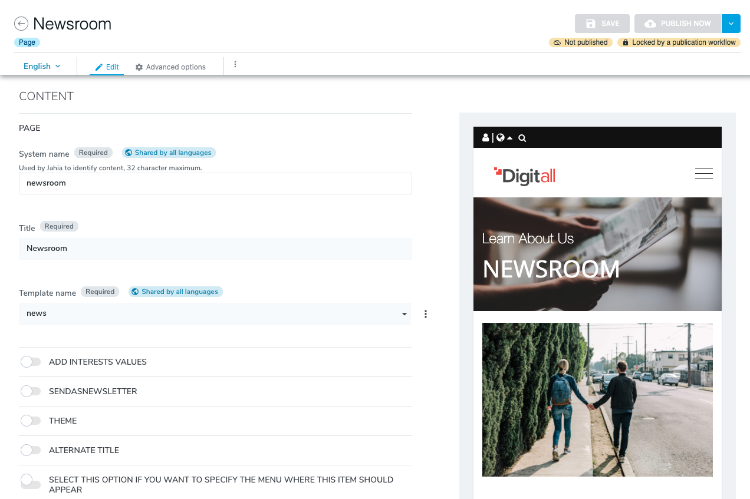Publishing content in Page Composer
The changes that you make in Jahia are saved in the defaultworkspace and are visible only to other users with permissions to access the space (contributors, editors, and administrators). You must publish your content to make the information available to visitors online.
Starting a publication workflow
Contributors can request publication of their changes so that they are available online. These requests must be approved by users with sufficient permissions in a process called the publication workflow. Publication workflows can be more or less complex and involve a varying number of users, but from the contributor’s point of view this has no consequence. The procedure to perform this request is still the same.
Scope of the publication
You can publish an:
- Item within a page
- Item and all its children
- Entire page (without its subpages)
Generally, the more granular the publication request, the easier it is for the reviewer to do a quick and efficient job. If only one item was changed in a page, it is more efficient to request the publication of this specific item rather than the entire page. If a publication workflow is started for the page, the reviewer would have to try and understand which part of the page was modified. If multiple items were edited and they should be published together to make sense, then it is preferable to request the publication of the entire page.
Selecting items to published
To publish an individual item within a page, click on it to select it, then choose Publish - <name of the selected item> in the Publication menu. You can also right-click on the selected item to get the same option in the contextual menu.
To publish an entire page, do not select anything on the page. If necessary, click the Clear Selection button in the top toolbar or click anywhere outside of any contributable area to deselect all items. Choose Publish <name of the page> <language> in the Publication menu in the top toolbar.
Once the publication request is made, the Publication dashboard displays.
Using the Publication dashboard
A publication can require several publication workflows, depending on the content to be published or if the content need to be published in several languages. The different workflows appear in the top part of the publication dashboard and can be selected by clicking on them.
Once a workflow is selected, three tabs are available:
Action tab
Shows a summary of the number of items in the publication request and whether is content is modified, new, or deleted. The Title field describes the workflow for the users in charge of validating it. The contributor requesting the publication can click the Title field and change the description.
Comments tab
Allows the user requesting the publication to add a comment for reviewers.
Publication info
Gives a detailed view of all the items involved in the publication process, item by item. The items are grouped under the page where they are in use.
From here you can review content by clicking:
- Publication review beside an item to open the content for editing.
- Compare to open a new screen that displays the content as it is online ("Live version") on the left and its version to be published ("Staging version") on the right. To better identify changes, click Highlighting to highlight the text or elements that were added, modified, or deleted.
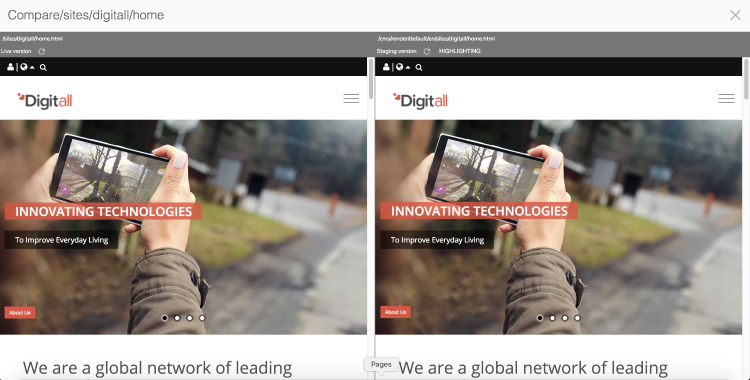
The publication request becomes active after you submit the form by clicking Request publication button corresponding to the selected workflow or Request publication at the bottom of the screen if there's only one publication workflow. When the publication dashboard shows several workflows, you can start all of them at once by selecting Request publication for all at the bottom of the page. If the contributor wants to cancel the publication request at this stage, they can click on Cancel.
Users with sufficient permissions can directly publish the contents without going through publication workflows, by clicking Publish or Publish all.
Once the publication workflow is launched, the content items are locked and can no longer be edited until publication is accepted or rejected by the users in charge of validation. If a contributor tries to edit an item locked by a publication workflow, the editing form will display the item’s properties but will not allow any changes (“read-only” mode).
About publication and languages
A publication request is always performed for one specific language at a time. If a content item or a page has been modified in several languages, a publication request must be made for each language. You can do this by selecting Publish in all languages in the drop-down menu.
Although this procedure may seem tedious for a contributor who would be in charge of several languages, it has some obvious benefits in the context of working within an organization on projects involving several people and refined Web project management, as it is possible to:
- update a language without forcing the update of other languages
- split the work (editing and translation tasks) between different people working at a different pace
Unpublishing pages or content
To remove a page or a content from the live version of the site, you need to unpublish it. The process is the same as for a publication. Depending on your role you can directly unpublish a content or you may need to start an unpublication workflow.
An unpublished content is still available in the workspace and can be edited and published again in the future.
Validating and reviewing publication workflows
For information on validating or rejecting a publication workflow, see Reviewing and validating publication requests.