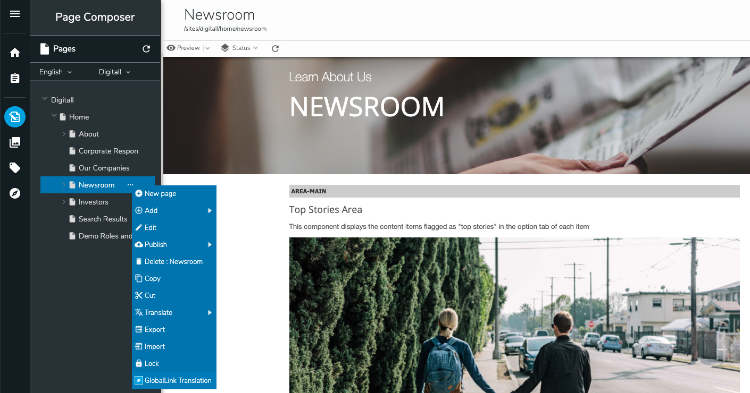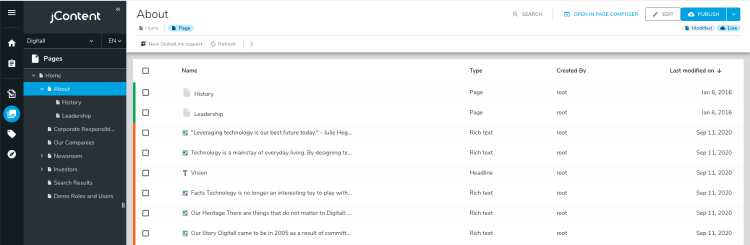Translating content with GlobalLink
Translations.com is a world-leading translation company that provides professional services including website translation. Translation is performed manually by a group of professionals proficient in different languages. GlobalLink is Translations.com system for managing multilingual content.
As a content editor, you submit translations requests in Jahia to GlobalLink. Requests are received and translated by Translations.com and returned to Jahia. After receiving content, you review it and publish it to make it available to your site visitors. This topic shows you how to create a GlobalLink translation request from Page Composer or jContent and view the status of your requests before publishing.
Creating a GlobalLink request
You can submit a translation request from Page Composer or jContent. You can submit a request to translate a:
- page from Page Composer
- page, content item, or folder from jContent
To create a GlobalLink translation request:
- To create a request from Page Composer:
- To create a request from jContent:
- In the Create GlobalLink request page:
- Specify a name for the translation request in Request name. If you choose not to specify a request name, Jahia creates a name using the
<prefix> - <page name>syntax. - Starting node displays the top node of the content, page, or folder to translate. Subcontent items are included in the translation request depending on your configuration.
- To specify source and target languages:
- To translate pages below this page, select Also translate subpages. This option only applies when you are sending a page for translation.
- To exclude content that has already been translated by Translations.com, select Skip already translated content. This excludes content that exists in the targeted languages that has already been submitted to GlobalLink.
- To specify the date that you expect the translation to be completed by, add a date in Due date.
- Click Save and close the page to create the translation request.
- Specify a name for the translation request in Request name. If you choose not to specify a request name, Jahia creates a name using the
When you save the translation request, Jahia sends the page content to Translations.com and waits to receive the translated content. Content is locked until the translation is returned.
After receiving translated content, the content is populated in Jahia for the translated language. After verifying your content, publish it to make it available to your site vistiors.
Viewing the status of a translation request
You can view the status of your translation requests in the GlobalLink project requests page.
To view the status of your translation requests:
- Navigate to jContent>Additional>GlobalLink - request.
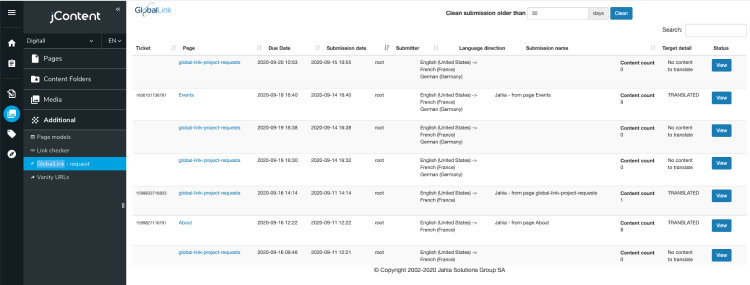
- You can view the following information for individual translation requests:
- Tickets
Token of the current request (for internal use only). - Link in jContent
Link to the starting node in jContent. - Due Date
The date and time that the translation is expected to return. - Submission Date
The date and time that the translation was submittted. - Language Direction
The source language and target languages. - Submission name
The name that you created for the translation request. - Target detail
The number of content instances that were submitted in the request. - Status
Status of the submission which can be:- Created
The request has been created and is waiting to be automatically submitted to GlobalLink - Submitted
The request has been submitted to GlobalLink - Retrieved
The content has been translated by GlobalLink and is waiting to be automatically applied to your site - Translated
The content is translated on your site - No content to translate
A request has been submitted but it does not contain content
- Created
- Tickets
- To view the original translation request that was submitted, click View.
- To sort translation requests in the table, click the sort button
 beside a column name.
beside a column name. - To remove translations that have already been performed from Jahia, in Clean submission older than specify a value in the days field and click Clean. This does not affect your translation requests on GlobalLink and you typically perform this operation infrequently.