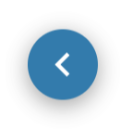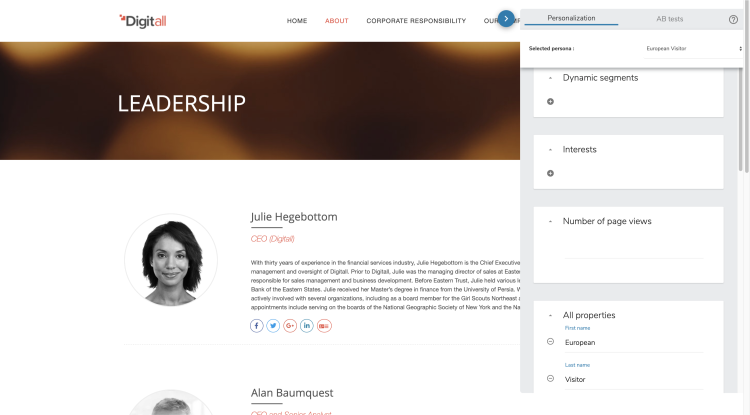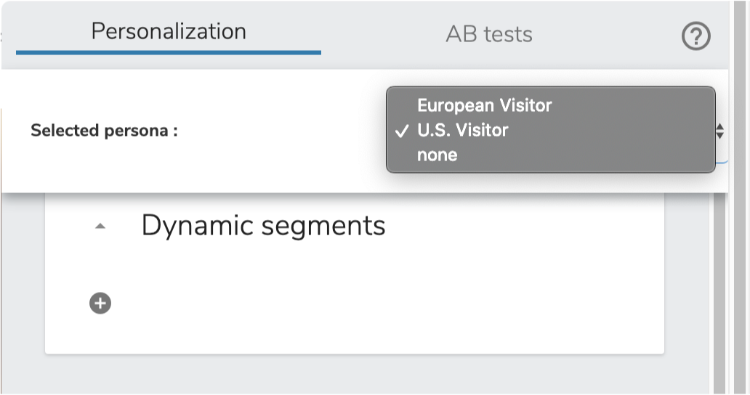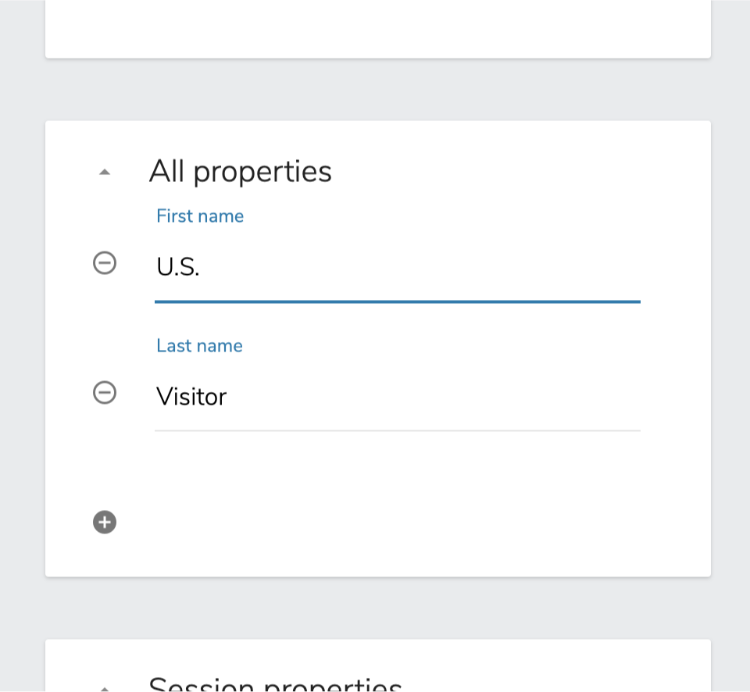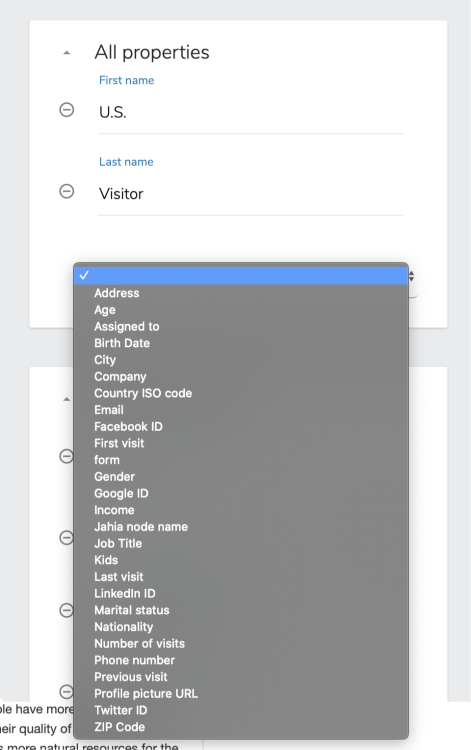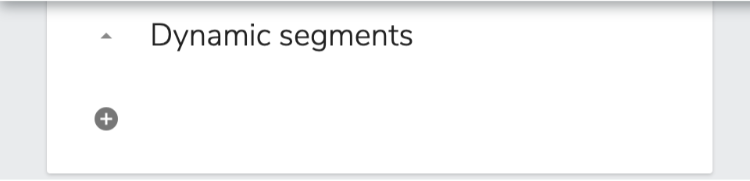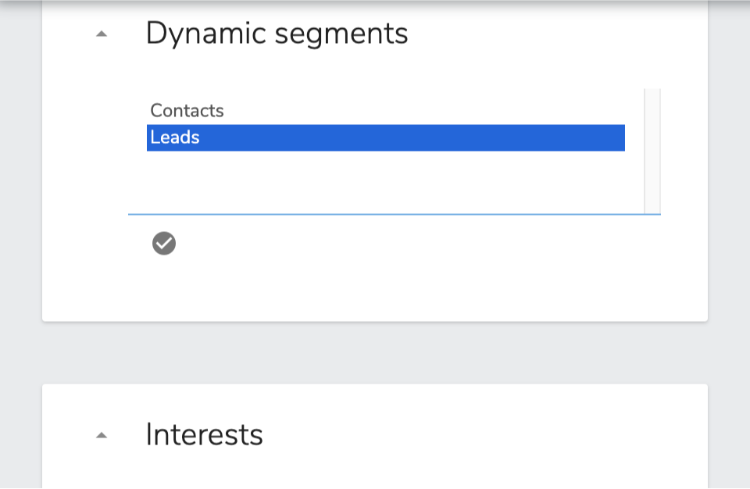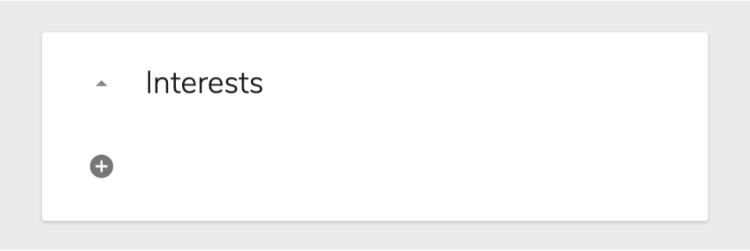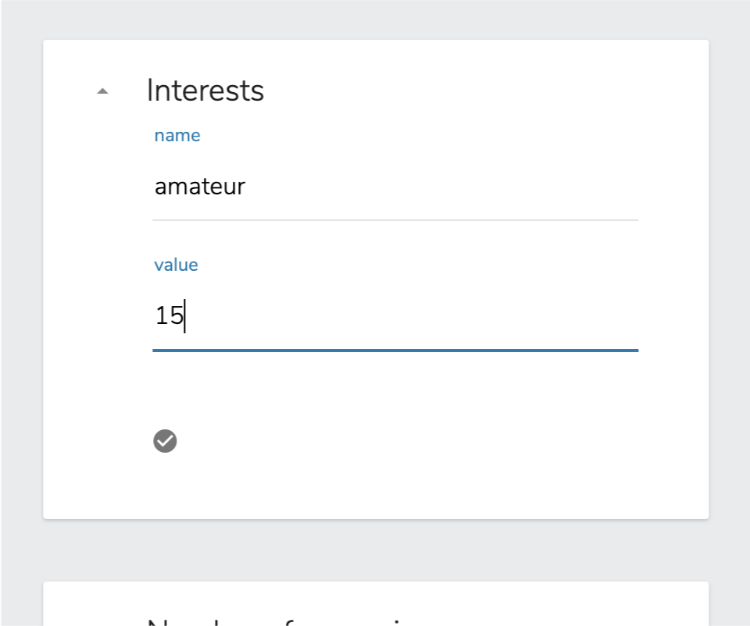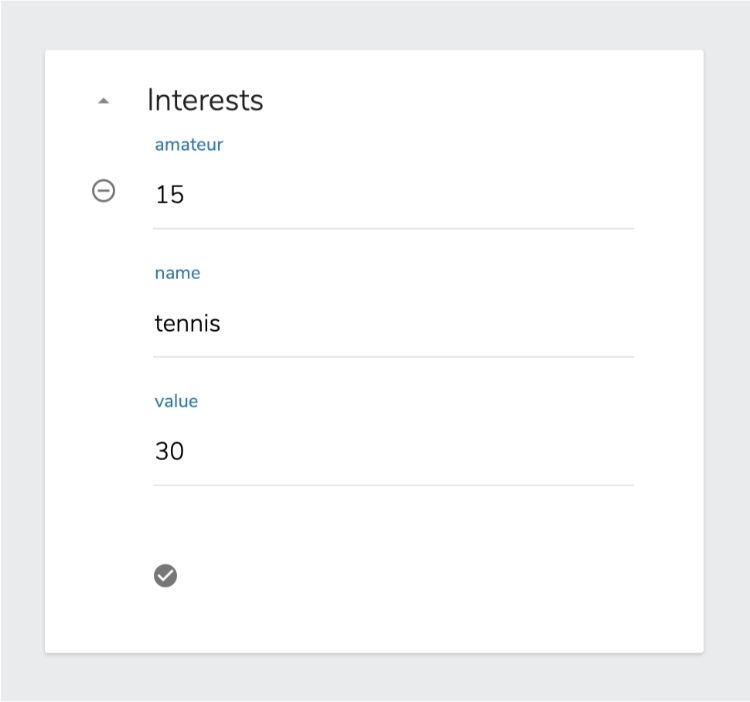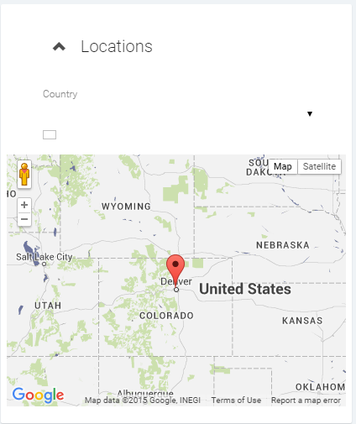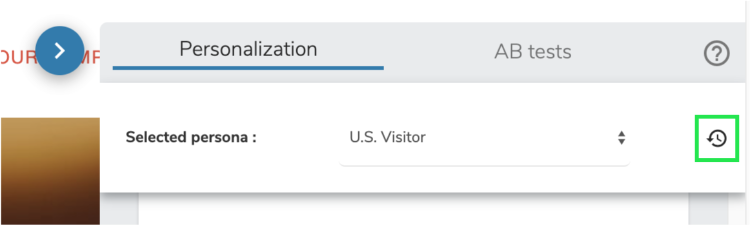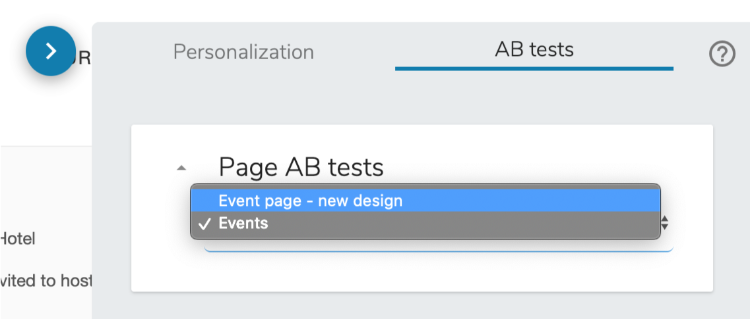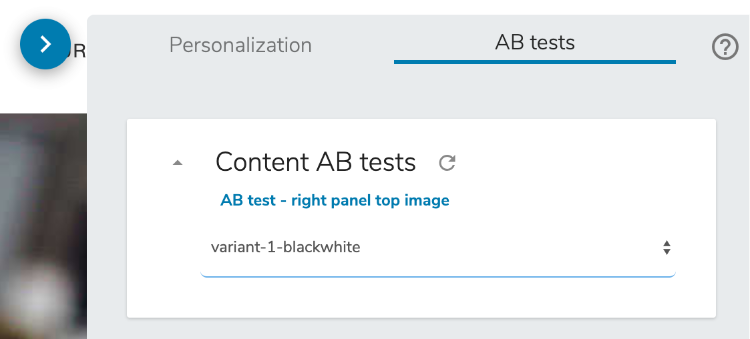Previewing AB tests and personalizations
Preview panel
You can find the preview panel in Jahia preview mode. When switching in this mode, you will see in the top right corner a floating icon.
Click on this icon to display the preview panel:
As you can see below, the preview panel will be displayed from the right and includes two tabs, allowing you to preview your A/B tests and your personalizations.
Personalizations preview
Use a predefined persona
The preview panel allows you to load one of the pre-defined personas. As soon as the persona is loaded, the pages of your site will react dynamically as if this persona was the current visitor.
Persona selection:
Use the drop-down list to switch from one persona to another.
If a personalizations have been defined on the page, and if the persona matches the conditions, then the personalized content item will be displayed.
As it is not reasonable to create dozens of personas to cover all the possible personalization use cases, jExperience allows you to change most of the properties of your personas on the fly in order to simulate other visitor characteristics.
Note that when you change some properties of a persona in the persona panel, those changes are applied on the fly and are not saved. The persona is also not changed. If you want to change the persona definition, you have to go into the jExperience admin panels.
Modify, remove or add properties on the fly
To modify a pre-defined property of any one persona, just click on the value to edit it, change the value and leave the field to validate. Changes are applied on the fly and the pages you see in preview will change according to those changes.
To remove a property, click on the X icon.
To add a new property, click on the + icon at the bottom of the Properties Box, then choose which property to add from the drop-down list. Note that, to avoid defining the same property twice with different values, only properties that are not already used in the current simulation are displayed in this list.
Segments simulation
To allow all types of simulation, you can also mimic the fact that your persona belongs to one or more given segments.
Click on the + icon in the segments box.
Choose one or several segments (use Ctrl key to select multiple lines) and validate.
Interests simulation
You can do the same with interests to simulate the fact that your persona has interests in one or more areas.
Click on the + icon:
Fill an interest name and a value, then save.
You can add as many interests as you want.
Session (context) simulation
You can simulate the session properties of the visit, all the contextual information that can change from one visit to another. These session properties like browser, operating system, requesting IP, etc, are quite useful to personalize the user experience.
Geolocation simulation
You can also use a map to simulate where the user is visiting from on their device. You can choose a country from the drop-down list to quickly position the map on it, or select the country by moving the pin manually.
Reset
As soon as you have started to change the definition of the persona, a reset button has appeared near the persona selector. At any time, you can come back to the persona as it has been defined (and is stored) in the jExperience admin panels by clicking on this button:
Remember that all modifications done to a persona in preview mode are only done on the fly and do not affect the persona as it is stored in jExperience repository.
A/B tests preview
Page level A/B tests
When switching to the A/B tests tab, you will first see the page level A/B tests, as below. By switching from one page variant to another in the dropdown, you will preview the page you want.
Content level A/B tests
If you added A/B tests inside the page, youll see the content A/B test
Before previewing your A/B tests, ensure that you associate them to a goal, otherwise, they will not appear